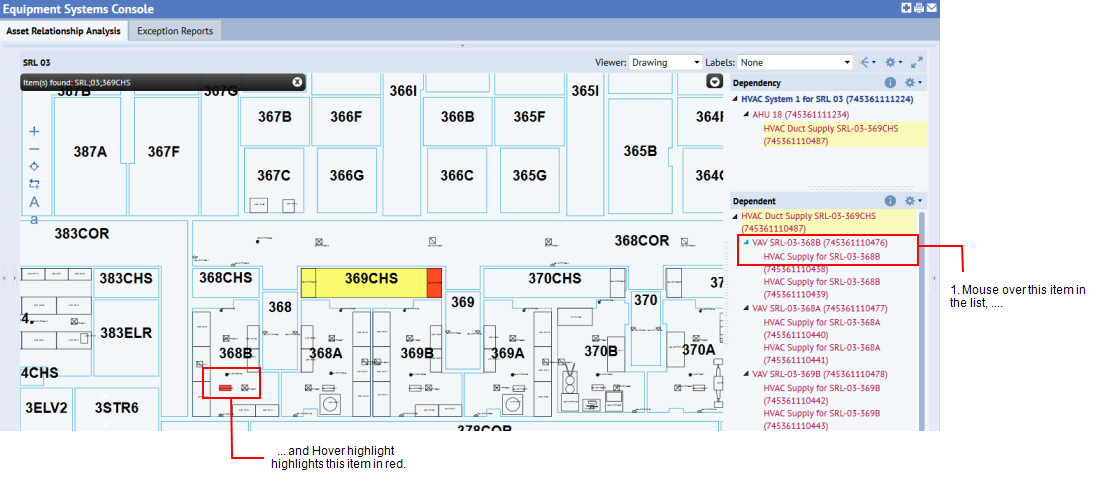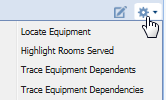Archibus SaaS/ Assets / Asset Manager / Equipment Systems Console
Assets / Assets / Equipment Systems Console
Assets / Enterprise Assets / Equipment Systems Console
Assets / Telecom Assets / Equipment Systems Console
Tracing Equipment System Dependencies
When working with equipment systems, you can graphically see the component systems and dependencies in the floor plan, 3D Navigator, or 360 Viewer by invoking the Trace feature. Tracing indicates an asset's dependencies and dependents using highlighting and lines.
For example, in this case the user selected an equipment item in the Inventory Tree (745361110489) and chose Highlight Dependents from the Tools menu in the Equipment Details pane. The drawing highlighted the dependents in blue and used blue lines to graphically show the relationships. The text in the black box in the bottom left corner reminds you of the equipment item that you selected.
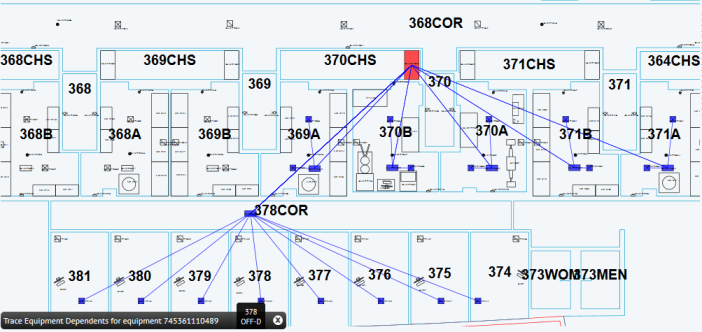
The below image shows this same equipment system from a different point of view. Selecting item 745361110475 (the item located in 378COR) shows that it is dependent on 745361110489 (connected with a green line) and has its own dependent items (blue lines).
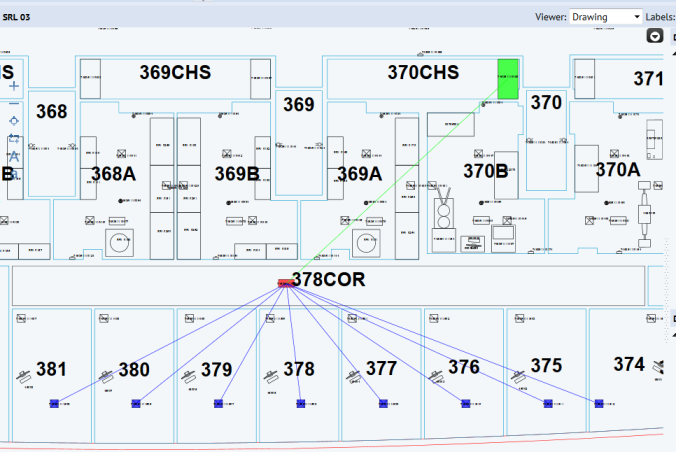
Menus that Have Trace Actions
| Panel | Menu | Example |
|---|---|---|
| Equipment Details | Use the gear icon, located in the upper right corner, to access the Tools menu. |
|
| Floor Plan |
Click on an asset to select it. Right-click on the equipment asset in the drawing to access a menu of actions. |
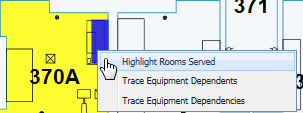
|
| Use the Trace button, located in the floor plan's upper right corner, to access a menu of actions. |
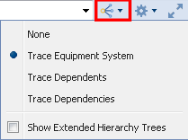
|
|
| 3D Navigator | Use the Highlight Trace button, located in the Navigator's upper right corner, to access a menu of actions. |
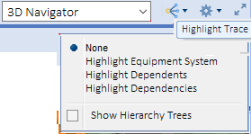
|
| Right-click on an asset to select a menu. |
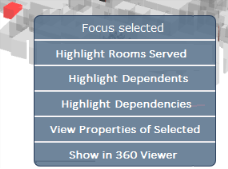
|
Note: The 3D Navigator commands are entitled "highlight" rather than "trace" because they do not draw lines between related assets as do the floor plan's Trace commands.
Note: Multiple drawings are not supported for queries and graphical traces. (APP-216)
Trace Actions
The exact behavior of tracing depends on if you run it from the floor plan drawing, the 3D Navigator, or the Equipment Profile panel. If using the 3D Navigator, you can see relationships on multiple floors; with the floor plan drawing, tracing is limited to the current floor.
| Panel | Menu Option | Action |
|---|---|---|
| Drawing |
None |
|
| Trace Dependents |
|
|
| Trace Dependencies |
|
|
| Trace Equipment System |
|
|
| 3D Navigator |
None |
|
| Highlight Dependents |
|
|
| Highlight Dependencies |
|
|
| Highlight Equipment System |
|
|
| Profile | Highlight / Trace Dependents |
|
|
Highlight / Trace Dependencies |
|
Note: If the related equipment is not represented in the floor plan drawing or 3D graphic, you receive a message that the system is unable to locate the assets. If working with a floor plan, you receive a message is the related equipment is on a different floor than the selected asset. The following is an example:
Example: Trace Equipment System in the 3D Navigator
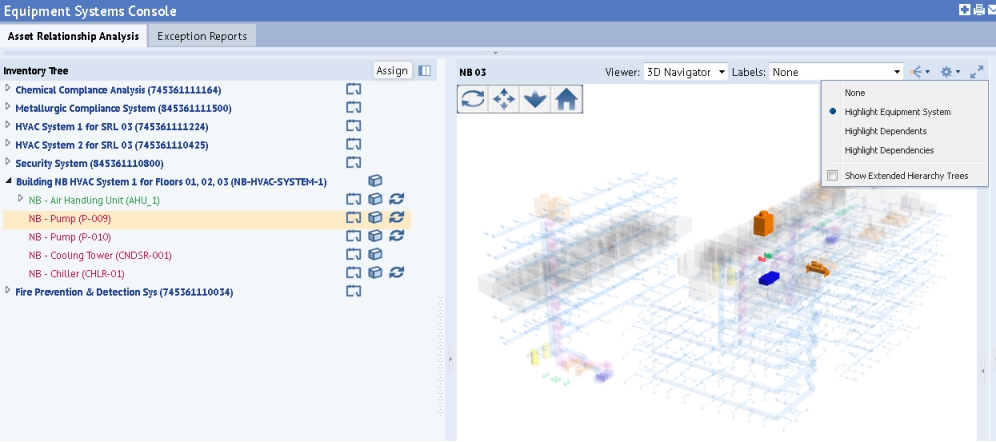
In the 3D Navigator, tracing (highlighting) does the following:
- shows the floors and rooms that the selected equipment is associated with are visible
- displays the equipment system that the selected asset belongs to
- highlights the selected asset in red
Show the Dependents and Dependencies of an Asset in the Drawing (Extended Hierarchy Trees)
You can additionally show the dependents and dependencies panels within the 3D Navigator or floor plan. For example, in the below image, these panels are displayed to the right of the floor plan drawing.
To show these panels, from the 3D Navigator or the floor plan, display the Trace menu (from the icon in the upper right corner of the panel) and check "Show Extended Hierarchy Trees."
With this setting, you can see the dependents and dependencies of an asset that you select in the 3D Navigator or floor plan. Clicking on a record in one of the trees refreshes the viewer panel with the selected asset's trace. The Equipment System Console refreshes only the viewer panel; unlike selecting an asset in the Inventory tree, the Profile panel will not be refreshed with the selected asset.
Use this feature to move through the tree to quickly see an asset's dependencies and dependents.
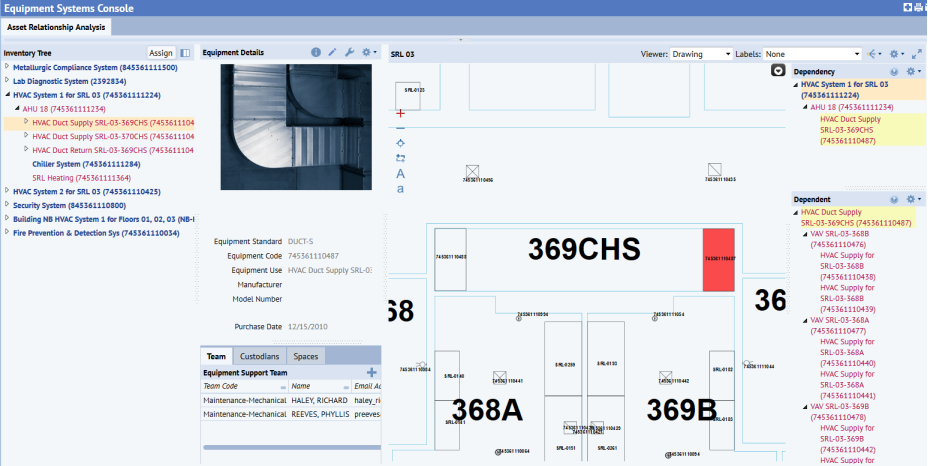
The Hover Highlight
Once you display the extended hierarchy tree panels, for both drawings and the 3D enterprise graphics, you can activate the Hover highlight to graphically shows the connection described in the hierarchy tree. You can move down through the Dependents list and see where all the items are located in the drawing.
- Display the Dependency and Dependent panels using the Trace menu's "Show Extended Hierarchy Trees" option.
- In the Dependencies or Dependents panels, click the Tools menu and select the checkbox "Hover Highlight."
- In the Dependents panel, mouse over the tree nodes in turn; the drawing highlights each item in red as you mouse over it.
The primary use of the Hover Highlight feature is in the 3D Navigator since the system cannot draw lines to trace connections. Below, the user has moused over the COILREFAHU-1 record in the Dependent tree, and the 3D Navigator has highlighted this item in red. The parent system, the air handling unit, is highlighted in blue.
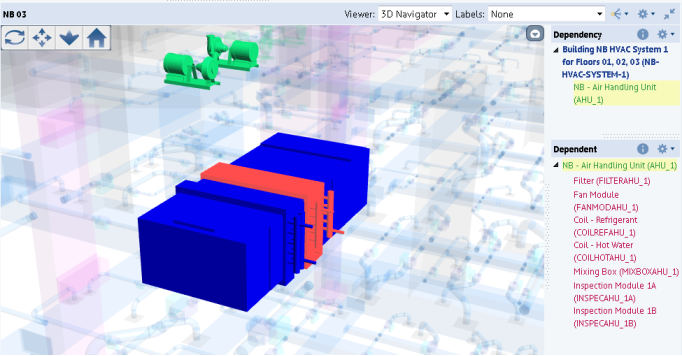
The drawing also offers the Hover highlight feature.