Archibus Web Central
Working with Dashboard Views
Dashboard views present multiple views on one screen, providing easy access to key information that you need to accomplish your facilities management goals. For example, the below "Building Dashboard" dashboard view presents a series of panels, with each panel presenting its own Archibus view focusing on some aspect of building management. Each panel displays the title of the Archibus view it presents.
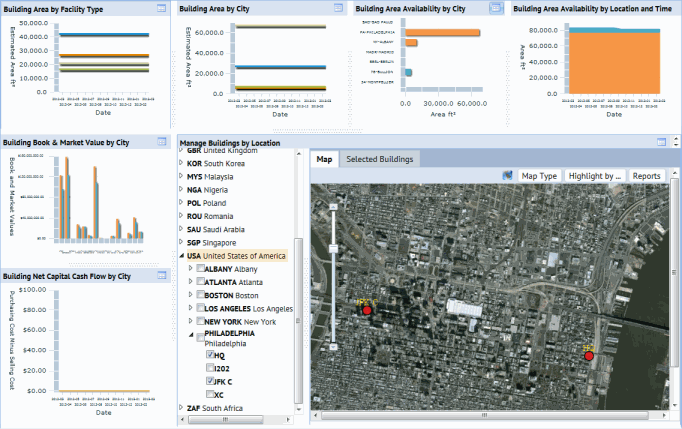
Loading Dashboard Views
Dashboard views can be loaded from:
For example, you can load the Buildings Dashboard view (pictured above) by selecting the Portfolio Administration / Buildings / Building Dashboard task.
Maximizing Panels within Dashboard Views
Each view included in a dashboard view has a Maximize icon  in the panel title bar. Click this button and the system replaces the dashboard panels with this view so that you see it in detail. The enlarged view includes the typical buttons for printing the view, sending the view as an email link, and so forth.
in the panel title bar. Click this button and the system replaces the dashboard panels with this view so that you see it in detail. The enlarged view includes the typical buttons for printing the view, sending the view as an email link, and so forth.
For example, in the above "Building Dashboard" view, you can click on the Maximize button of top left panel so that you can see the complete "Building Area by Facility Type" view.
Clicking the Close button closes the enlarged window, and returns you to the dashboard view.
In some cases, certain functionality, such as filtering data is only available from the maximized view. For example, from the Portfolio Administration / Buildings Dashboard, the Filter and Report buttons are available only when you maximize the chart view.