Space / Space Planning / Space Planner /Space & Portfolio Planning Console
Real Property / Advanced Forecasting / Advanced Portfolio Forecasting /Space & Portfolio Planning Console
Editing Space Requirements and Syncing the Stack Plan
As discussed in the Functional Groups (Concept) topic, portfolio scenarios that are at the functional group level have linked space requirement items. The advantage to linking functional group space requirement items and a portfolio scenario is that you can run the Sync action to update the allocations in the stack plan with changes you make to the space requirement items. You also initially create the stack plan using the Sync action.
To sync a portfolio scenario with space requirement items, you run the Sync action by selecting the "Space Requirements: Sync" button on the Stack Plan tab. Note that this button is only available when you are working with a portfolio scenario at the functional group level.

Note: The sync function works with only the values entered in Period 1. Thus, if you have a forecast in which you've estimated required needs for various periods (the Period 2 through Period 12 fields), the system ignores these values and works only with Period 1.
When you use the Sync action, the system:
- updates the corresponding records in the Groups table, which operates behind the scenes and with which you do not work. See Syncing Functional Groups: Examples.
- for any Space Requirement Item with a value for Functional Group Title that is not in the stack and does not have a floor allocation, creates new stack elements for the Unallocated building so that you can place them in the stack for the appropriate floor.
- for any Space Requirement Item with a value for Functional Group Title that is not in the stack and does have a floor allocation, creates a stack element on the appropriate floor in the stack plan. The system labels this stack element with the name of the Functional Group Title.
- updates existing allocations in the stack plan by summing the areas of the contributing space requirement items
- creates or updates an allocation in the stack plan for Space Requirement Items that do not have a value for Functional Group Title but whose Period 0 Value (baseline value) is different from the Period 1 value; that is to say, records where Functional Group Title is empty are grouped together if they share the same values in bu_id, dv_id, dp_id, bl_id, fl_id. Note: sync only works with the Period 1 values and ignores any values you have in the Period 2 through Period 12 fields.
- joins together as a single stack element all Space Requirement Items that contain the same value in the Functional Group Title field. So that you can see the components of allocations of this type, the system presents the "Functional Group Contains" information listing the quantity of each room standard that contributes to this allocation. Access this information by hovering over a stack plan element. For example, in the below image you can see that the "Labs and Support" allocation is composed of multiple room standards. The system grouped these together into one allocation because they all had the same value (Lab and Support) for the Functional Group Title field and they are located on the same floor.
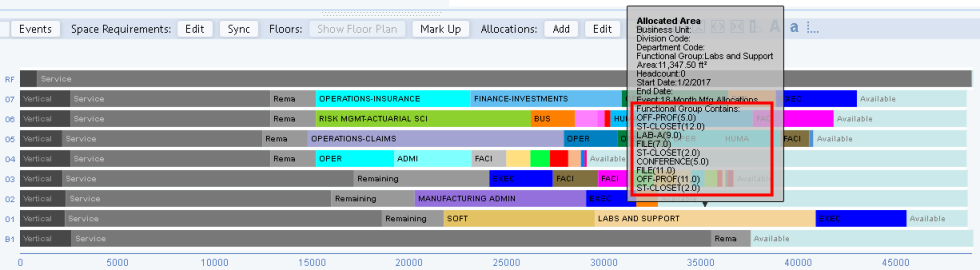
Note that the Sync action is one directional; that is to say, you can sync changes from the space requirement items to the stack, but changes in the stack plan, such as adding a new allocation, do not get updated to the space requirement items.
The Sync Date and Allocation Event
The first time that you sync, the system prompts you for an allocation event and date. Subsequent syncs will use this same date and allocation event. This is because syncing works for one period of data; you choose a single date and bring in one period’s worth of data. Each time you sync and make a change to the stack plan, the system records this change using this allocation event and date.
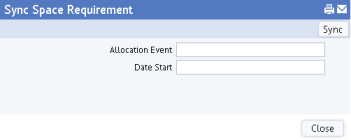
Therefore, if you have developed a forecast at the functional group level, you cannot work with the various forecast periods. Syncing will bring in only Period 1 data.
Example: Editing a Synced Space Requirement Item
From the stack plan, you can edit synced space requirement items using the "Space Requirements: Edit" button.
- Click on an allocation in the stack plan that has a Functional Group space requirement. The "Space Requirements: Edit" button will become active. Note that the system will not activate the Edit button unless you select an allocation in the stack plan that has a functional group space requirement.
- Click the Edit button and the system moves you to the console's Space Requirements tab, which will list all space requirement items contributing to the synced allocation. For example, the below image shows the resulting Space Requirement tab after the user chooses to edit the "Labs and Support" allocation pictured in the above stack plan.
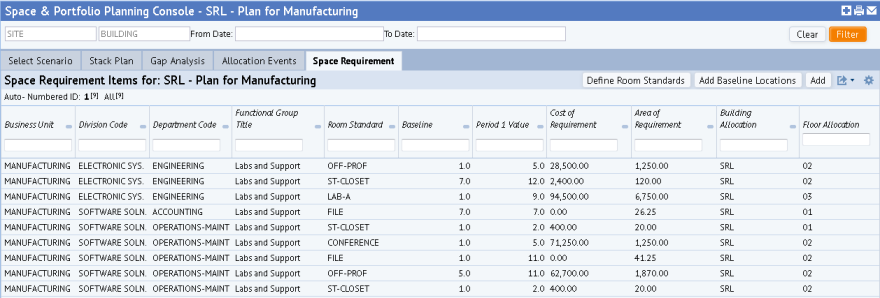
- Click on a Space Requirement Item to edit it and system presents the Edit Space Requirement Items form. Make your change and save.
- Return to the Stack Plan and choose Sync. The system will present a form with the same sync event as the last time that you synced; if this is your first time syncing you can enter an event and date.
- The system will update the stack plan's allocation block with the changes made in the space requirement. For example, if you increased the number of LAB-A room standards, the system would redraw the allocation stack to reflect this new size.
Example: Create a New Space Requirement Item and Sync
Suppose you have a portfolio scenario at the functional group level, and you decide to add a new space requirement because you are expanding the Accounting department.
- On the Space & Portfolio Planning Console, move to the Space Requirements tab, which is available only when working with functional groups. The tab displays any existing linked space requirement items.
- Choose the Add button and you receive the Add Space Requirement Item form for specifying the properties of the new requirement. The below image illustrates the Console's Space Requirement tab and the form for adding a new space requirement item.
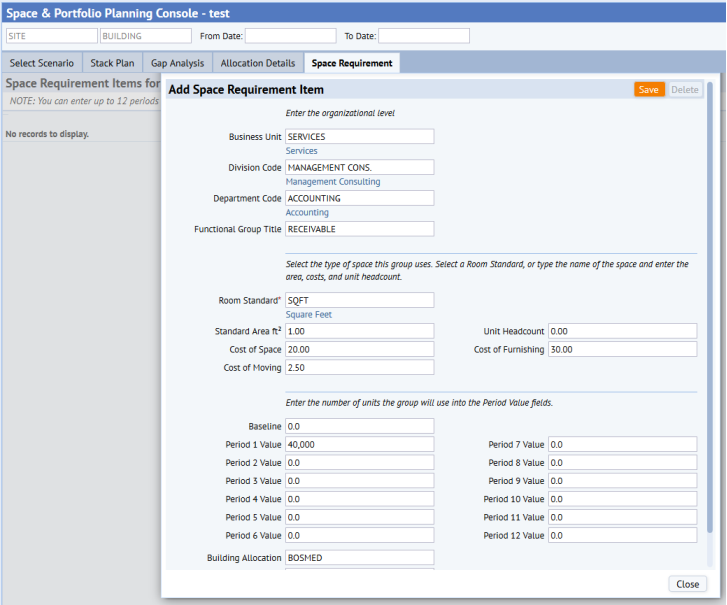
- Complete the form, and process it. In this example, the user is creating a the Receivable functional group by specifying the amount of square feet. For information on the fields, see Manually Creating a Space Requirement Item.
- Return to the Stack Plan tab. Choose Sync. The first time you sync, the system prompts for a Start Date and an Event Name. Subsequent syncs will use these same values.
- The program compares the stack plan to the space requirements, and generates a new allocation in the BOSMED-02 stack for the newly created Receivable space requirement item. The below image shows the Receivable allocation created for the above space requirement item. Hover over the allocation, and you can see its details; it this case, the allocation contains just the functional group created in step 3. Note that if you had not specified a building and floor in the Add Space Requirement Item form, the system would have added the allocation to the Unallocated building so that you could drag it to the stack plan for the appropriate floor.

Departments that are Partially Divided into Functional Groups
When syncing space requirement items with the stack plan, note that if a department allocated to a floor has some Space Requirement Item records with values for Functional Group Title, then all Space Requirement Item records for this department must have values for Functional Group Title. That is to say, you cannot break some components of a department on a floor into a functional group but leave the other components within the department; these leftover components must become their own functional group in order for the Sync action to operate. For example, if you have Space Requirement Items such as the following, in which the Executive-Management department on SRL-01 has some Space Requirement Items in a functional group and other records with no functional group, the Sync command will not be able to update the stack plan for these items and will prompt you to complete the Functional Group Title field for the records that do not have values.
Buildings and Floors do not yet Exist in the Scenario
It is possible that whey you sync, the functional group space requirement items will contain baseline data of buildings and floors that have not yet been added to the scenario. The sync process requires that those floors exist in the scenario so that it can create new Group records for the requirements and place them in the stack plan. Therefore, syncing automatically checks to see if there are buildings and floors in the space requirement items (sb_items.bl_id, sb_items.fl_id), that do not exist in the scenario, and if so, the system adds those floors to the scenario. The Start Date of those floors will match the Portfolio Scenario Start Date (portfolio_scenario.date_start).
See also