Space / Space Planning / Space Planner / Space & Portfolio Planning Console / Stack Plan tab
Real Property / Advanced Forecasting / Advanced Portfolio Forecasting / Space & Portfolio Planning Console / Stack Plan Tab
Reduce Allocated Space
If your space requirement calls for reducing space, you will work with the stack plan's features specifically designed for space reduction.
Suppose you know that upcoming plans call for a reduction in space, so you define a space requirement in which each group's Period 3 value is less than the baseline (Period 0) value garnered from inventory. Or, you plan for reduction by creating a forecast in which each subsequent period value is 10 percent less than the previous period's value.
In cases in which the Period values are less than the Baseline (Period 0) value, the system presents the reduced allocations on negatively-numbered floors in the Unallocated (UNALLOC) stack plan so that you can drag them to the stack plans of your existing inventory that contain this organization. The negatively-numbered floor indicates that this allocation will reduce space. For example, note floor -01 on UNALLOC in the below image.
After you drag the allocation from floor -01 on UNALLOC, the system will confirm the reduction by presenting the Reduce Allocated Space form.
Procedure
- Create a space requirement that calls for a space reduction. For example, suppose that your space requirement reduced the Corporate, Manufacturing, and Service business units such that the Period 1 values are less than the Baseline values, as shown below.

- Add the requirement to the portfolio scenario by selecting the Space Requirements / Add option and choosing the reduction space requirement. The system creates allocations representing the amount of area being reduced and places them in the UNALLOC building. To show that these allocations represent reductions, the system places them on negatively-numbered floors, such as floor -01, as shown below. As you can see by examining the stack plan, the CORPORATE business unit from step 1 needs to reduce its space by approximately 5000 feet. You can hover over the allocation to see the exact reduction amount.
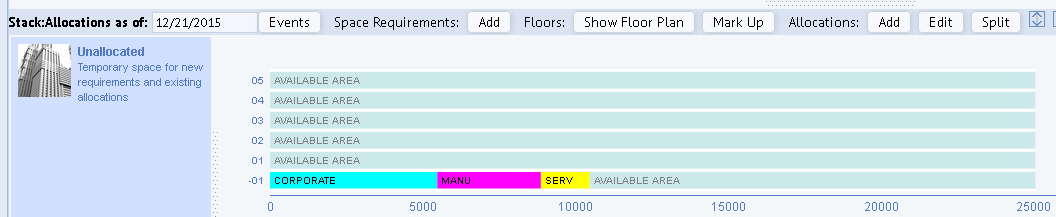
- From the UNALLOC building, drag a reduction allocation for an organization to an allocation of the same organization on one of your building stack plans.
- The system presents the Reduce Allocated Space form so that you can confirm the reduction. For example, if you dragged the above MANUFACTURING allocation (which represents a 3386.8 reduction) to a MANUFACTURING allocation on another stack plan, the system would present the following form so that you can confirm the reduction. Note that the above form shows reducing the existing allocation by 3,386.8 (the Reduction field) so that the new allocation in the target stack plan will be 2963.71 (the value in Allocated Area After Reduction) and there will be no Remaining Area to Reduce. If you processed the form as is, the system would update the existing allocation to be 2963.71 and the UNALLOC building would no longer show the reduction allocation for MANUFACTURING.
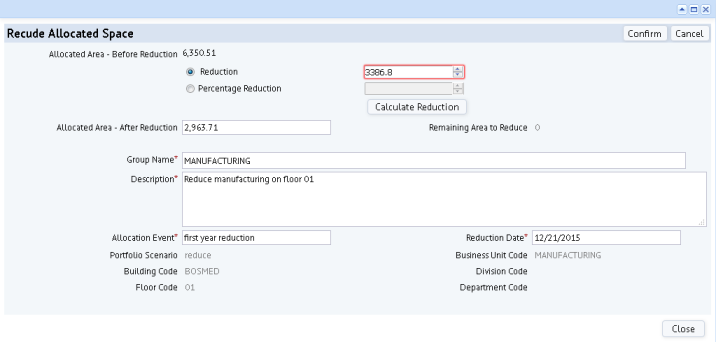
Suppose you drag the reduction allocation from the UNALLOC building to an allocation that is smaller than the reduction allocation. In this case, the system will set Allocated Area After Reduction to zero and Remaining Area to Reduce will reflect the amount by which you still need to reduce allocations for this organization. When you process the form, the system will generate a reduction allocation in the UNALLOC building for the amount in Remaining Area to Reduce. For example, when you process the below form, the system will create a reduction allocation of 982.22 in the UNALLOC stack plan so that you can process the remainder of the reduction. The allocation to which you dragged the reduction allocation will be completely removed from the stack plan.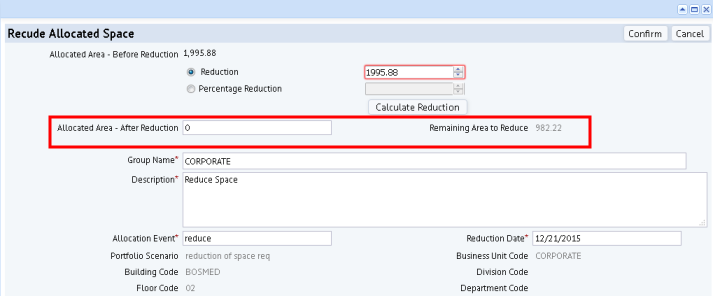
- If you don't want to reduce by the amount specified by the dragged allocation reduction block, complete the form to specify the amount of the reduction. You are not limited to applying the entire reduction allocation at once. You can decide how much of the negative allocation to apply to the selected allocation, which enables you to apply the negative allocation in separate actions and update multiple allocations in multiple buildings or floors. To apply only part of the reduction to the allocation, do one of the following:
- Enter the amount by which to reduce the selected area by changing the Reduction value. Choose Calculate. The system updated the Allocated Area After Reduction and Remaining Area to Reduce values accordingly.
- Enter in Percentage Reduction and choose the Calculate Reduction button. The system updated the Allocated Area After Reduction and Remaining Area to Reduce values accordingly.
- Type a value in the Allocated Area - After Reduction field.
- The system updates the allocation's area field with this value and updates the stack element. It ignores any remaining amount in the reduction allocation.
- For example, suppose Allocated Area After Reduction was 1,400 and you had 600 feet left to reduce (Remaining Area to Reduce); you then edited Allocated Area After Reduction to 1300. The system would set the allocation's area as 1300 and ignore the remaining 500 feet that you have left to reduce (600 original, minus 100 that you applied by changing the value from 1400 to 1300).
The following table explains the form's options:
| Option |
Explanation
|
|---|---|
| Group Name |
The system completes this with the name of the reduction allocation you are dragging to an allocation of the same organization on the stack plan. This is the text that will appear on the stack element's label. |
| Description | The system completes this with the description from the space requirement. You can change this if you desire. |
| Event Name | Enter a name for this event. This is the name that will appear in the Events pane. |
|
Reduction |
The default behavior is for the system to complete this field with the size of the reduction allocation. For example, if you drag a reduction allocation of 5000 square feet from the UNALLOC stack plan, the system will complete this field with 5000. You can change the default value (which represents the entire reduction allocation). For example, you could edit this field to change the 5000 reduction to 4000, and then apply the remaining 1000 to another allocation. In this case, when you process the form, the UNALLOC stack plan will include a 1000 allocation reduction. |
| Percentage Reduction | Rather than reduce the allocation by a specific amount as specified in the Reduction field, you may wish to reduce the allocation by a percentage. For example, if the target allocation is 19,000 and you complete this field with 10 percent, when you choose the calculate button, the system will reduce 19.000 by 1.900 so that the Allocated Area after Reduction is 17,100. The system will update Remaining Area to Reduce accordingly. |
| Allocated Area after Reduction |
As you complete the Reduction or Percentage of Reduction options, the system will update this value with the new area. If applying the reduction allocation reduces this value to zero, the system removes the allocation from the stack plan. Otherwise, it resizes the allocation to represent the new area after the reduction. If you manually edit this field, the system updates the allocation's area field with this value and updates the stack element. It ignores any remaining amount in the Reduction or Percentage Reduction fields, which are used for calculation purposes. |
| Remaining Area to Reduce | As you complete the Reduction or Percentage of Reduction options, the system will update this value with the remaining area to reduce. When you process the form, the system will update the allocation in the UNALLOC stack plan with this value so that you can apply the remainder of the reduction to another stack element. If this value is zero, the system will remove the stack element from the UNALLOC stack plan. |
- Click Confirm to process the form. Once you process the form, the system does the following:
- in the Groups table, creates a new allocation using the amount in Allocated Area After Reduction.
- in the Groups table, completes the End Date of the original allocation .
- updates the allocations in the UNALLOC stack plan and the inventory stack plan to reflect the reduction. The negative allocation in UNALLOC will be either reduced in size by the amount selected on the Reduce Allocated Space form, or deleted entirely if all the negative space has been completely allocated.
- updates the Events pane to include this new allocation event
- updates the Locations panel in order to recalculate the Utilization statistics.