Space / Space Inventory / Department Manager (Non-Transactional)
Department Manager
In order to efficiently run their departments, department managers need an understanding of the space in the building that their department occupies. They need to be able such questions as: where is my department located? is my department housed within one floor? are we wasting space? are my department's rooms located near one another? These questions become particularly important if the department is internally billed (charged back) for the space that they occupy.
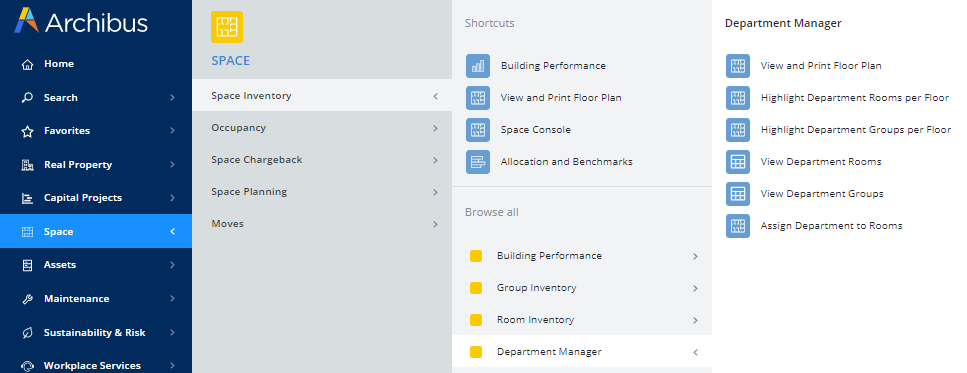
Whether their departmental space is stored as groups or individual rooms, department managers will find the following reports useful in managing the space that their department occupies.
Some of these reports and tasks can also be accessed from the Space Console.
Note: For Archibus V.23.1 and later, the reports for the Space Inventory application have not been modified to accommodate Team Space. All occupancy counts, occupancy rates, departmental assignments, and reports reflect do not reflect team assignments. For information on team assignments and team-based occupancy statistics, you must use the Space Console.
The following tasks are available:
View and Print Floor Plan
The Space Console provides many features for space and occupancy assignment and management.
Department managers and other occasional users might not need all of the advanced features of the Space Console and might want simply highlight floor plans by departmental assignment or other properties and then print them. These users will find the View and Print Floor Plan task handy for generating highlighted floor plans and printing them.
See View and Print Floor Plan.
Highlight Reports
When analyzing departmental use of space, a department manager will often want a graphical representation of how a floor is divided into departmental groups or how rooms are assigned to departments. With a graphical representation, department managers can easily see the relationship between groups and between rooms. For example, department managers can answer such questions as: are all rooms used by my department located on the same area of the floor? is my department located near departments with which we often interact?
If your CAD specialist created Web-enabled files of your floor plan drawings, you can view your groups and rooms on a floor plan drawing using the following tasks. For these reports, you use the drill-down features in the left frame to drill down from divisions to departments. If you have several records to drill through, you may wish to use the filter at the top of the view. The filter will limit the drill-down frames to showing just the data that you indicate in the filter. For example, if you want the program to present only floors with groups assigned to the Finance division, set the Division Code to FINANCE in the filter console.
If you need help on adjusting the floor plans to suit your needs and using the drawing toolbar, see Working with Drawings.
Department Group Highlights per Floor
- Select the Space Inventory / Department Manager / Department Group Highlights per Floor task.
- If you wish the selection list to show only floors of a certain building or that contain groups of a certain division or department, specify the building and/or division and department in the restriction console at the top of the screen and click the Show button. If you skip a restriction, you can later specify exact departments by which to highlight
- In the left pane, drill down to choose the building and floor for which you want to see drawings.
- If you select a floor from the drill-down tree, the system will present the floor plan drawing and highlight groups according to their departmental assignment. The departmental data beneath the drawing indicates the department that each color represents.
- If you further drill down to select a department, the drawing will highlight the groups of the selected department, and present only data for this department.
- If necessary, you can click on any group to access a dialog with further details about the group.
- For each department that has groups on the floor, the report shows the average area, the total group area, and the number of groups of this department. Additionally, for the entire floor, the report displays the total number of groups and the total group area.
Highlight Department Room per Floor
- Select the Space Inventory / Department Manager / Highlight Department Room per Floor task.
- If you wish the selection list to show only floors of a certain building, specify the building in the filter console at the top of the screen and click the Show button.
- In the left pane, drill down to choose the building and floor for which you want to see drawings.
- If you select a floor from the drill-down tree, the system will present the drawing and highlight rooms according to their departmental assignment. The departmental data beneath the drawing indicates the department that each color represents.
- If necessary, you can click on any room to access a dialog with further details about the room.
- For each department that has rooms on the floor, the report shows the average area, the total room area, and the number of rooms of this department.
Department Rooms and Department Groups Reports
The space manager at the site typically determines whether departmental space is tracked in terms of groups or individual rooms. Depending on the method used at their site, department managers will use one of the following reports for a detailed accounting of the individual rooms or groups assigned to their department.
Department Groups
Load this task, and the system presents the Divisions, Departments, and Groups tables. Drill down to select a division and a department within the division; the report then shows all the groups for the selected department.
The Divisions and Departments tables each present a total of the group area assigned to the department or division. If department managers question any of the summary data, they can examine the individual groups for a detailed understanding of the space assigned to them. Perhaps they question the size of the groups assigned to them.
Notice the employee headcount values; these derive from either the employee counts for the department and division. The average is determined by dividing the group area value by the count value. Although you cannot assign employees to groups, this value shows how much group area a department has, per employee.
Department Rooms
Load this task, and the system presents the Divisions, Departments, and Rooms tables. Drill down to select a division and a department within the division; the report then shows all the rooms for the selected department.
The Divisions and Departments tables each present a total of the occupiable and non-occupiable room area assigned to the department or division. Department and division managers can use this data for an understanding of the space assigned to and used by their departments and divisions. The report also sums the employees assigned to each room to department and division and calculates the average area for each employee in the department and division.
Assign Departments to Rooms
A department manager may wish to view and edit the rooms assigned to their departments in a graphical format so that they can easily see the locations of their rooms. For example, they may wish to have all rooms of the same department located contiguous to each other. They can more easily see this relationship on a graphical floor plan drawing than in an alphanumeric listing.
With the Assign Departments to Rooms task, department managers can access room plans with their departmental assignments, and then reassign rooms to departments as necessary. For example, suppose new space has been acquired and there are now a number of empty rooms on the floor. Department managers can load the room plan drawings and choose the rooms for their departments by selecting them from the drawing. .
To work with this task:
- Select the Space Inventory / Department Manager / Assign Departments to Rooms task.
- The system presents a filter console, drill-down tree for selecting the floor plan, and a panel for selecting the departments that you want to assign.
- If you have several records to drill through, you may wish to use the filter at the top of the view. The filter limits the drill-down frames to showing just the data that you indicate in the filter. For example, if you want the drill-down frames to present only floors in the HQ building, set the Building Code to HQ in the filter console.
- Select the floor whose rooms you wish to edit. The drill-down frame presents only those floors for which CAD drawings have been developed.
- Once you select the floor, the system presents its drawing in the right pane. The system highlights the drawing's rooms according to the colors of the assigned departments. For a listing of the values that each color represents, consult the departments in the lower left frame. You can also mouse over a room to learn its assignment.
- To assign a department to a room, select the department in the lower left frame.
- In the drawing, click on the room to which you want to assign the selected department
- The system redisplays the room in the color associated with the selected department. In the lower right frame, Assignments, the program lists the assignments that you make with this task. Note that the text labeling the room (the asset text) is not updated until you actually save the change.
- Continue making your changes and the system will redisplay the rooms in the appropriate highlight color and list your changes in the Assignments frame.
- Save your changes by choosing Save in the Assignments frame. At this point, the assignments are changed in the database and the labeling asset text is updated. To cancel all your assignments, choose Revert All.