Workplace Services / Service
Desk / Client
Entering a Service Request
As an employee of the company, you are considered to be a client of the Service Desk and are able to enter a service request.
To do so, you run the Service Desk / Client / Create Service Request task which walk you through the following procedure:
- Select a request type.
- Enter basic information.
- Enter detailed information (if necessary).
- Upload documents to the request (optional).
- Mark up a CAD drawing and link it to the request (optional)
- Submit the request.
Note: General staff with access to the Workplace Services Portal mobile app can request services, including maintenance requests, directly from their smart phone or mobile device.
As another option, your site might establish walk-up kiosks at which any building occupant (employee, contractor, guest) can request service using Archibus Workplace. See Using Archibus Workplace.
Note: When completing the Create Request form, you must complete all fields marked with an asterisk (*). For a validated field, you are required to choose a value from the select list -- the values currently in the Archibus database tables. If a field is not validated, you can enter any value.
Note: At any time while entering a request, you can cancel it by choosing the Cancel button.
The task presents a series of tabs. As you work through the task, use the Next button to navigate to the next tab. The system automatically saves the information on the current tab.
Select the Request Type
To create a new service request, you must first select a request type from the service catalog.

After you select the request type, you define your request by working through the tabs of the Create Request form.
Note: Depending on the request type, the Create Request form shows different fields, panels, and tabs.
Note: You should not enter a maintenance request from Workplace Services / Service
Desk / Client unless you have a license for Corrective Maintenance so that you can manage the request.
Enter Basic Information
In the Basic Information tab you enter fundamental request information such as location, equipment, and description.
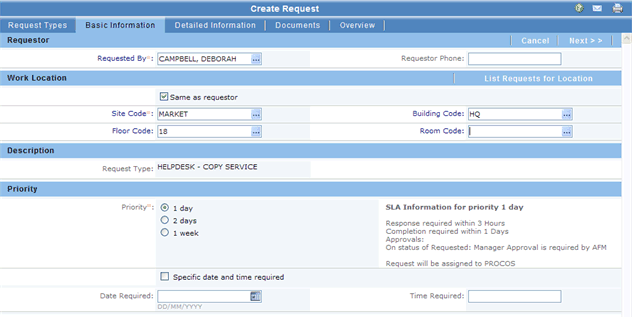
Requestor information
Fill out the requestor name and phone number.
Location information
Fill out the work location information : Site - Building - Floor - Room. Complete as much of the hierarchy as necessary for your request. For example, if the request refers to the grounds or a parking space, you can complete just the Site Code.
When the check box "Same as requestor" is checked, the program completes Site, Building, Floor and Room Codes with the known information about you based on your login.
Note: Once you enter a work location, the system bases all other dates and times involved in this request using the "current local time and date" of the specified work location. For implementations with multiple sites across multiple time zones, this behavior enables the system to accurately handle dates and times regardless of the system date and time of the application server or the database.
For example, suppose you are in your home office, but you enter a request for a catered lunch for a site that you will soon be visiting and which is located in a different time zone. Since the event will occur in an office whose time zone is different than the time zone from which you are requesting the work, the system uses the time zone of the work location for all times and dates involved in this request; it does not use the time zone from which you are requesting the work. As the request travels through the Service Desk system, the system ensures that the request is processed according to the current local time and date of the work location. For example, the system calculates the escalation dates based on current local time and date of the work location.
Equipment
If the service request involves equipment, enter the equipment item here.
Description
If displayed, use the Description text box to supply more information on your request.
Priority
Based on the type of request you are making, you may have the option to select a priority level to indicate how quickly the system should address this request. For example, you may be able to choose if this is an emergency or a standard request, or if it should it be handled in one day or within one week,
The system looks up the priority level, according to the defined Service Level Agreements (SLA). The system provides a description of the workflow for the selected priority level by listing it on the right-hand side (see above image).
You may also have the option of providing a specific date and time required by which the work must be completed by checking the Specific Date and Time Required check box and entering a date and time. For example, if you are making a request to have documents copied, you may wish to enter the date and time by which you need them.
With this option, you no longer have the option of selecting a priority level. Instead, the system determines which priority level within the chosen SLA most closely matches the date and time specified. For example, consider an SLA with one priority stating that work needs to be completed within a day, and another priority stating that work needs to be completed within a month. If you check the ‘Specific…’ box, and specify a date two months away, the one-month priority will be selected automatically.
Duplicate and Similar Requests
When entering an equipment item or location, you can use the List Requests for Equipment and List Requests for Location buttons to show all request for the given equipment or location. You can see in process, requested, and completed requests for this location or item. Perhaps your request is similar to a request already in process and can therefore be canceled.
If you don't use the above buttons to cancel a duplicate request on your own, the system will automatically notify you about duplicate and similar requests. When you choose the Next button, the system looks for requests that have the same problem type, requested date, and equipment or location.
If it finds any matches, the system presents the Similar Service Requests Found pop-up window with details about the similar requests. Select the requests to view their details, and then select one of these buttons to continue:
- Cancel Request -- Closes the pop-up window, cancels your request, and returns you to the Request Types tab so that you can enter a new request.
- Modify Request -- Closes the pop-up window and returns you to the Basic Information tab so that you can modify your request to distinguish it from the existing request.
- Continue Request -- Closes the pop-up window and returns you to the Detailed Information tab so that you can continue entering information about your request. The system will allow your request to exist with the other similar requests.
Enter Detailed Information
The next tab, Detailed Information, presents additional questions for you to answer and a place for you to provide more information on the request. The exact information that this tab presents depends upon the specified request type.
This form shows the following panels:
Detailed Request Information
In the Description text box, enter more information on the request.
Questions
If a questionnaire has been defined for the current Request Type, the system displays a set of additional questions about your request.
Assign Employees (Assignments tab)
If you select Group Move for the service request type, the request has an Assignments tab. From this tab, you select a floor and an employee, and then click on the room in the floor plan drawing that you want to move the employee to.
When you have completed making assignments, you can click Submit to submit the move request.
Note: If you make employee assignments for a move service request, and then do not submit the request, the assignments are not saved. You can locate the request using the Manage Un-Submitted Service Request task, and can make the assignments again from there.
See Request a Group Move.
Individual Moves
If you select Individual Move for the service request type, on the Detailed Information tab, you select the Assignments - the employee being moved and the from and to locations - enter a Description and the Department Contact. You can submit the move from this tab, and can upload a document if needed.
You can select the 'Move To' location in either of the following ways:
- Click Select To Location to select the location from a room list.
- Click Show Floor Plan to access a drilldown list of your locations. Select a floor from the drilldown list to show its floor plan. Click on a room in the floor plan to move the employee to that room.
See Request an Individual Move.
Attach Documents
If necessary, you can use the Documents tab to upload up to four documents to support your request.
For example, for a COPY/PRINT SERVICE request, the Detailed Information options might present a questionnaire for you to specify whether to copy in color or black and white. You can then upload the document to copy to attach it to the service request.
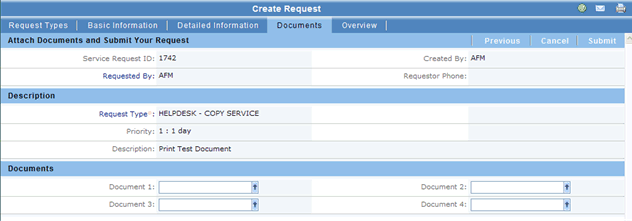
If the documents fields are empty, select the Check In New File button next to the Document field. The system prompts you to browse and select the file to check in.
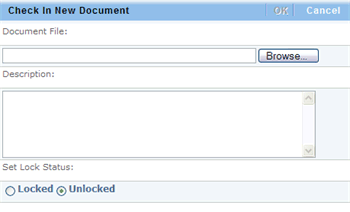
The system completes the field with the original file name and stores it in the document vault by naming it according to the structured convention.
You can choose to enter a comment about this document, and also set the lock status.
For more information on the Archibus document management system, seeUsing the Document Management System.
Redline a CAD Drawing with Comments about the Request
You may wish to add comments or redlines to a CAD drawing in order to further describe your problem. For example, you may wish to draw on a floor plan drawing the area of a room in which a problem is located.
From the Documents tab, you can use the Indicate on Drawing button to access a CAD drawing showing the floor plan referenced in your request. If you have selected a particular room as part of the service request (of if you have chosen the Same as Requestor? option), the system will highlight this room on the floor plan drawing.

Use the bottom row if icons on the drawing control toolbar to create the redlines on the drawing. Click an icon to active it, and then click and drag on the drawing to draw. For information on using these tools, see Adding Redlines to Drawings.
When through, click Save Redlines to Service Request. The system saves your redlined drawing as a document and displays its name in one of the Document fields.
As the system routes your request through the workflow process, approvers and other personnel involved in addressing this request will be able to view your redlined drawing using the Document field.
You can also create a service request from a redline drawing. See Create Redlines by Location
Submit the Request
You can submit the request by choosing the Submit button, available from the Documents tab.
Next Steps
Once you submit a request, the system will route it to the appropriate parties for approval, financial approval, execution, and so forth. The exact path that the request follows depends upon the SLA governing the request.
Depending on the SLA governing your request, you may be able to:
Additionally, as a requestor, you can always check on the status of your request.