Archibus SaaS / Leases / Lease Portfolio / Cost Wizard
Real Property / Strategic Financial Analysis / Financial Analysis / Cost Wizard
Real Property / Costs / Cost Administrator / Cost Wizard
Create One-Time Scheduled Costs and Manage Scheduled Costs
The Cost Wizard's Approve Costs tab shows all scheduled costs for the lease, building, property, or account you have selected. If you have set a restriction to view only certain cost categories and types, the Approve tab uses this restriction.
From the Approve Costs tab, you can:
- Review scheduled costs. Easily identify costs that are past due, as these costs are shown with a red background.
- Create scheduled costs for one-time costs.
- This is handy for one-time expenses. For example, to record a new income or expense item that is a one-time expense, you can add it as a Scheduled Cost from the Approve tab.
- When you actually receive the payment or pay the bill, you can verify the amount, adjust it if necessary, and approve it. Approving the cost confirms the cost and moves it from the Scheduled Costs table to the Costs table.
- Edit or delete scheduled costs
- Approve scheduled costs, so that they become actual costs that you have verified.
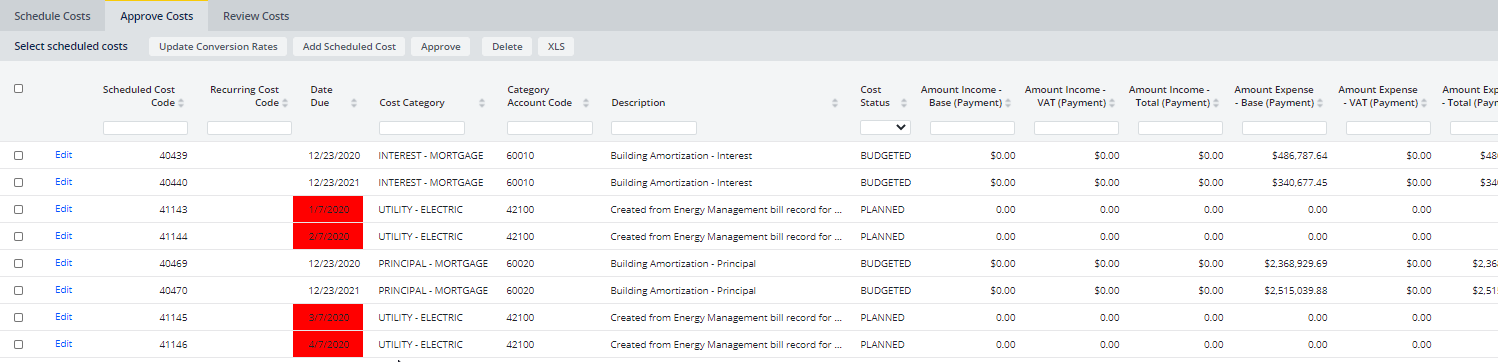
About Costs that Directly Bill
When lease costs are charged back, the system checks if there are Chargeback Cost Agreements for the lease for that cost category. However, lease costs whose cost category's chargeback definition is "All-None-Direct Bill" are not adjusted in this way because they are not charged back. They are directly applied to the lease you add the cost to. At the time you add Scheduled Cost records for leases that have this proration strategy, you should check if there are Chargeback Cost Agreements and use these agreements to determine the actual amount to assign to the lease. For example, determine whether the lease should be charged a portion of the cost. In these cases, you can manually enter the Scheduled Cost record to reflect the chargeback agreement. See View Lease Chargeback Agreements.
Create a Scheduled Cost
From the Approve Costs tab you can manually add a Scheduled Cost record. rather than adding a Recurring Cost record from which you generate Scheduled Costs.
The following are examples of when you might manually create Scheduled Cost records:
- If this is a cost that does not occur regularly, you might prefer to enter a Scheduled Cost record, rather than entering a Recurring Cost from which you generate the Scheduled Cost.
- If you discover that an approved Actual Cost is in error, you can create an offsetting Scheduled Cost record to cancel the error, and then approve that Scheduled Cost to make the adjustment.
- You might choose to add property taxes or penalties for late payment of taxes as scheduled costs.
To add new scheduled costs
- Select Cost Administrator / Cost Wizard for Leases, Buildings, or Properties, or Cost Wizard for Accounts, and then select the item (building, property, lease, account, parcel) from the drill-down tree on the left for which you want to add a Scheduled Cost.
- From the Approve Costs tab, click Add Scheduled Cost.
The Add Scheduled Cost Transaction dialog appears.
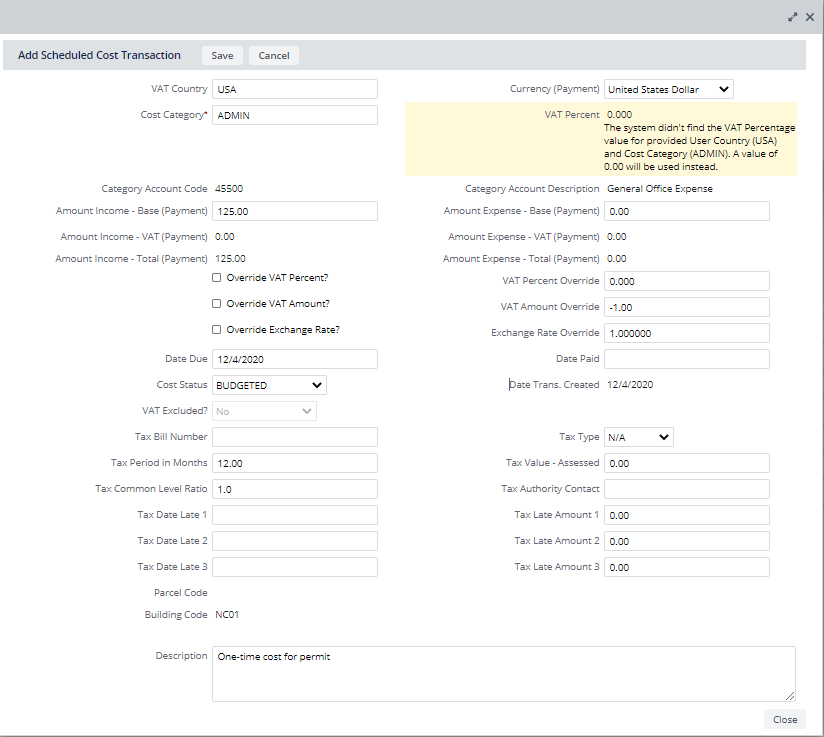
- Enter the following fields:
Field Description Cost Category Select a Cost Category from the list. Cost Categories include the chargeback definition that determines which proration and chargeback strategy is used. You can also generate reports and restrict views by excluding or including costs assigned to specific categories. See About Cost Categories. CAM Cost By default, this is set to Non-CAM, but you can change this to CAM to indicate that the cost is a common area maintenance cost shared among tenants. See Recording Actual CAM Costs. Description Use this field to describe the cost, similar to the "memo" field of a check. Date Due Enter the date that this cost is due. Cost Status From the drop-down menu, select Budgeted if the cost represents an estimate or is being used for "what if" scenarios. Select Planned if the cost represents an exact amount that will occur.
Amount - Income /Amount - Expense These two fields record the amount of the transaction for the time frame indicated in the Period field. For example, if you pay a quarterly utility bill, enter the amount in Amount-Expense and complete Period with "Quarterly." For each record, complete either the Amount - Income or Amount - Expense field.
You can enter a negative amount in the Amount Income field for a cost. This enables you to associate the cost as a negative amount with an invoice. This is a way of indicating that a contact or business has a credit.
If you are using Scheduled Costs for planning and budgeting purposes, you can enter an estimate of the cost. Otherwise, enter the exact amount.
Date Paid Enter the date that this cost was paid.
-
You can additionally complete this tax information:
Tax Bill Number. The number of the tax bill. This facilitates tracking payments.
Tax Type. The type of tax, such as property or school. By entering the tax type, the application is able to break down the yearly tax for property and school.
Tax Period in Months. The number of months covered by this tax bill. The application uses this value to calculate the Yearly Tax Paid shown int he Property Abstracts report.
Tax Value - Assessed. The assessed value for this tax expense. The application uses this value to calculate the Value – Assessed % Tax shown in the Property Abstract report.
Tax Common Level Ratio. The ratio of assessed value to current market value. The application uses this value to calculate the True Assessed value and the Yearly Tax Paid shown in the Property Abstract report.
Tax Authority Contact. Select a contact for the tax. The list is restricted to contact type = "TAX AUTHORITY" or "TAX COLLECTOR".
Tax Date Late 1 / 2 / 3: Enter the dates of late payments for this scheduled costs. For actual costs, these dates are shown in read-only format.
Tax Late Amount 1 / 2 / 3: Enter the amount of late payments for this scheduled cost. For actual costs, these values are shown in read-only format.
- Save the record, and the Wizard completes these fields:
- Date Trans. Created -- The system completes the value with the system date at the time that you create the record.
Scheduled Cost Code: The unique identifier for this Scheduled Cost is system-generated after you save the record.
- The cost record includes the primary key for the building, property, lease, or parcel you selected in the drill-down tree.
Edit Scheduled Costs
You can change any information for a scheduled cost.
To edit a scheduled cost:
- From the Approve Costs tab, click Edit in the row for the cost.
The Edit Scheduled Cost dialog appears.
- Edit the fields. You can edit any of the fields except the system-generated fields. See Add New Scheduled Costs for a description of the fields.
- Click Save.
Delete Scheduled Costs
To delete scheduled costs:
- From the Approve Costs tab, select the scheduled costs, and click Delete.
You are asked to confirm the deletion.
- Click OK.
The scheduled costs are deleted.
Next
After reviewing and creating scheduled costs, you can approve scheduled costs, to convert them to actual costs.