Space & Occupancy Survey mobile app
Surveying Employee Occupancy
While surveying the room, you can compare the current employee occupancy against actual conditions and make corrections as necessary. To do so, you use the "Survey Employees" section of the Survey Room form, outlined in the below image.
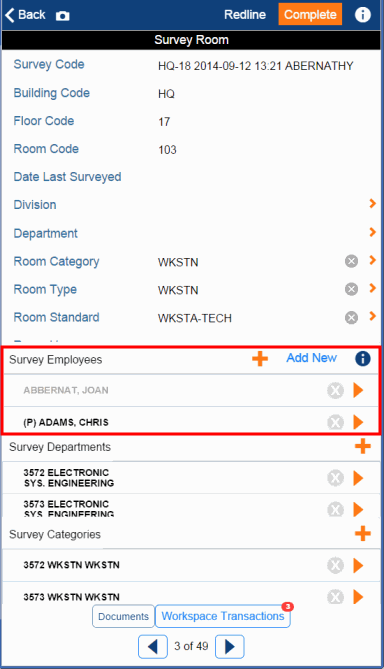
If your site uses workspace transactions, you may encounter situations in which employees use multiple rooms, often in different buildings. For example, a college professor may have an office and may also be responsible for one or more labs. Or, a doctor may have an office at the main hospital and also an office in the hospital's satellite campus, You can scroll "Survey Employees" section of the form to see all employees who have this room as their primary room-- that is, displayed with a "(P)"--as well as those who use this as a satellite room (displayed in gray).
If you are a surveying an inventory that does not use workspace transactions, the system will not offer the features for reviewing workspace transactions and defining the percentage that each employee occupies in the room.
To check the employees for this room as listed in your current inventory
To start your occupancy survey, you will want to check the official listing of the employees using this room so that you compare this to the employees who are actually using the room.
- Tap the "i" icon in the "Survey Employees" section of the form. The system lists a form that you can scroll to see all employees assigned to this room.
- If you are using workspace transactions, note that the "i" form does not list the percentage of time or space that each employee occupies the room, or indicate if this is the employee's primary room or satellite office.
- To see the percentages, you must examine the individual workspace transaction records.
- To see primary vs. non-primary (satellite) assignments, scroll the list of employees in the Survey Employees section of the form and look for employees with "(P)" to indicate primary assignment.
Note that the system does not update this form as you edit employee information. Its purpose is to provide the starting point of the inventory. You will see updates once you sync the information.
To create a new employee and assign it to a room
If a new employee is not yet in the system -- for example, they have just been hired -- you can enter the employee into the system directly from the "Survey Employees" section of the Survey Room form.
- Tap Add New.
- The system presents a form for entering the employee information. The system assigns the room number of the current room; you can complete other information such as Employee Number, Department, and Employee Standard.
- If you now scroll the list of employees for the room, you will see the new employee listed.
- If you are using workspace transaction and wish to assign this employee a percentage of the room, you must follow the "Change the Percentage" procedure described below.
To make a room an employee's primary location
If the field audit shows that an employee is using this room as their primary location and this is not reflected in the inventory, you can make the correction.
- Select the “+” button on the Survey Employees section of the form. The system will prompt if the space assignment is primary or non-primary. Choose Primary.
- The system presents the list of employees so that you can choose an employee who uses this room as their primary room. Tap an employee.
- If the employee resides in another room, the system prompts you to verify that the employee should be moved to this room. If this is not the case, choose No and you can select another employee. If you wish to move the employee to this room, choose Yes and the system updates the Employee record with this new room location and sets this room as the employee's primary room.
- If the employee exists in the system but does not have a location, the system confirms that you want to move them to this room and sets this as the employee's primary room.
To make a room an employee's secondary location (the employee's satellite room)
Likewise, an employee may be using the room as a secondary location and this is not reflected in the inventory. To associate an employee with a satellite location, you specify the location as non-primary.
- Select the “+” button on the Survey Employees section of the form. The system will prompt if the space assignment is primary or non-primary. Choose Non-Primary.
- The system presents a workspace transaction form in which the location fields are completed with the current room.
- Complete the form with the employee's name. You can optionally enter the percentage of space that the employee occupies, the time frame for which the employee will use this satellite room, and the department to which the room is assigned.
- Choose the "check mark" button. The system returns you to the Survey Room form.
To change the percentage of the room assigned to an employee
The Workspace Transaction button at the bottom of the form accesses the Workspace Transaction records for this room, which shows how space is allotted between employees. Suppose two people occupy a room but the percentage is documented as 25-75 and you want to split the room evenly.
- Tap the Workspace Transactions button at the bottom of the screen.
- On the resulting form listing the employees assigned to this room, tap the "Even %" button. The system adjusts the percentages so that they are evenly divided among the employees assigned to the room.
If the space is not to be evenly distributed, you can enter the space allocation in the individual workspace transaction records by completing the Percentage of Space field for the appropriate records.
To review pending surveys
In Web Central, use the Pending Mobile Occupancy Surveys task to review pending surveys and delete obsolete surveys.
Back
Go back to: Conducting Space Surveys Using the Space & Occupancy Survey Mobile App.