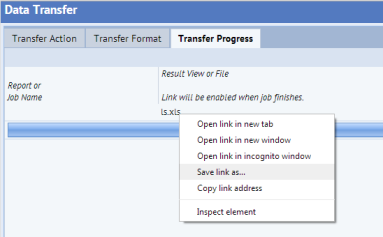Web Central
Mobile Apps
Viewing Home Pages on a Tablet
While working on a tablet, you can use home pages to access executive reports -- such as metrics, alerts, and summary management reports. This is particularly useful for sites working with the Archibus mobile apps (which run on the Archibus Mobile Client). Using a tablet in the field, a manager can use the mobile apps as well as check key data by accessing the home pages and checking metrics and reports. The home pages are not designed for use on smart phones.
Your Archibus Administrator can create home pages designed to be accessed from mobile tablet devices. These are the same as the standard home pages, except that they:
- have primarily overview information, status information, and executive reports
- have only simple reports from links and drill-downs from metrics, as the tablet configuration does not support complex forms
To use the home page interface, you access Web Central directly from your tablet. Web Central then delivers HTML content to your tablet. You must have a live Wifi connection to use the home pages on a tablet.
Users working with the Archibus mobile apps in conjunction with home pages should note that they are running two different programs: the mobile client and Web Central.
If your Archibus Administrator has set up your Archibus account to use mobile home pages, they will send you an email with a link to Archibus that looks like the following:
http://yourserver:8080/archibus/
Click on the link and sign into your Archibus account as you usually would. If your site has single sign-on configured, the system will sign you in automatically.
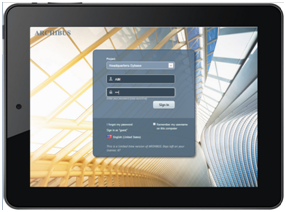
Your default home page will appear. A typical home page for executive reports is below.
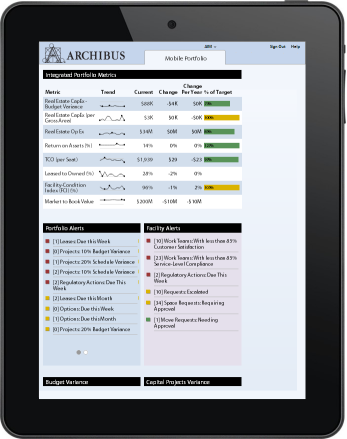
Note these behaviors when using the home pages:
- Scrolling. Swipe to scroll the page. If you have a panel with a large number of alerts, swiping within the panel will advance to the next page of alerts. Pinch to zoom the page. Depending on the size of your screen, you may wish to pinch to zoom to have finer control over different selections.
- Reports. Some panels hold links to summary reports. You can swipe to scroll and pinch to zoom the reports.
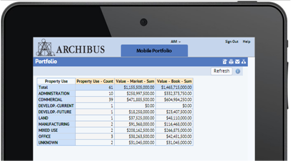
- Data Transfer. Some of your reports may have a "DATA" button for data transfer. This action downloads the data for the report in Excel format. The program presents a link to the Excel format file, which you can then right-click and download. Your browser will store the file in the same location as it stores other files you download from the Web. For instance, in Google Chrome, you will find it in the Download action on the Chrome menu, accessed from the icon in the upper-right portion of the screen.