Hazardous Materials mobile app
Drilling Down to the Materials Dashboard
You review, edit, and survey materials from the Materials Dashboard, which provides at-a-glance information about your materials and also, for users with Edit and Inventory privileges, provides buttons for updating and surveying these materials.
Depending on the volume of materials at each location and operations at your site, you may want to review the Materials Dashboard for an individual room or shelf, the building as a whole, or in terms of the floor plan. The Hazardous Materials mobile app offers a flexible working method so that you can access your material data at various levels of the location hierarchy.
Choose the site
You start the app at the site level. As soon as you select a site, the system downloads all the background data, as well as the existing material inventory data for that site.
Drill down to buildings and floors
From the site, you drill down to a list of buildings and floors. So that you know which buildings and floors to examine for materials, the system places a notepad icon next to buildings and floors that have materials associated with them. At any time, you can tap this icon to review and edit the materials at this location. You can continue to drill down to rooms and sub-rooms (by tapping anywhere except this icon) so that you can access a more refined list.
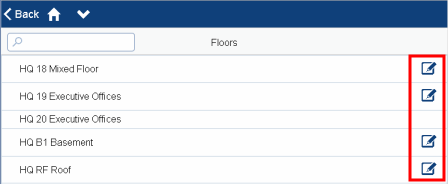
As you drill down through buildings and floors, you can do the following:
Examine the floor plan
Tap on the floor record to access the floor plan and have the system highlight rooms containing materials.
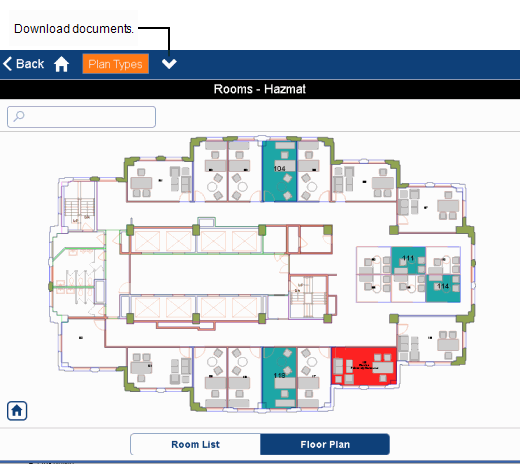
The color of the highlight will be one of two types:
- Hazard Type – If you are not in Inventory mode, the floor plan highlights the rooms with materials according to their Tier 2 hazard type status:
- Red - extremely dangerous
- Orange - hazardous
- Green - not listed
- Blue - unknown
- Inventory Status – If you start a survey and are working in Inventory mode, the system highlights the rooms using:
- Orange-- the inventory is complete for items in this room
- Yellow -- all items in this room have not yet been inventoried
Check occupancy and allocation on the floor plan
From the floor plan, choose the Plan Types button to show allocation (departmental assignment) or occupancy information on the floor plan. Checking occupancy and departmental assignment is useful for knowing how close to employees a chemical substance is located. If it is highly hazardous, perhaps it should be moved to a less populated area.
Additionally, if you are working in Inventory mode you can use the Plan Types button to toggle the floor plan between showing Inventory Status (shows the progress of the inventory) and Hazard Type (which highlights by hazard severity).
Drill down to rooms and sub-rooms
From the floor plan, you can drill down to rooms, or you can access the room list. From rooms, you can drill down to aisles, cabinets, and shelves, depending on the level to which your materials are inventoried. Each of these levels uses the notepad icon to indicate if a material is located within it.
Download the SDS documents
For any location -- from buildings to sub-rooms -- you can download the SDS documents for the materials in this location by using the Download Documents button at the top of the screen (see above image). By doing so, when you work with a particular material you will be able access the SDS document for the material directly from your mobile device.
Access the Materials Dashboard
From any location level, tap the notepad icon to access the Materials Dashboard listing the materials at that location. See Work with the Materials Dashboard.