Archibus SaaS / Reservations / Hoteling Reports / Operational Reports
Workplace Services / Hoteling / Operational Reports
Workplace Utilization Report
The Workplace Utilization report (ab-ht-rr-rpt-booking.axvw) shows booked hoteling rooms, reserved conference rooms, and permanently-occupied rooms; that is, in one report you can see all the space on a floor that was permanently occupied or reserved for working space and meeting space for a specified time period. This is useful for assessing how space on a floor has been fully utilized.
The Locations tab of the report presents summary information; you then access the details using the Bookings and Reservations tab and the Occupied Seats tab.
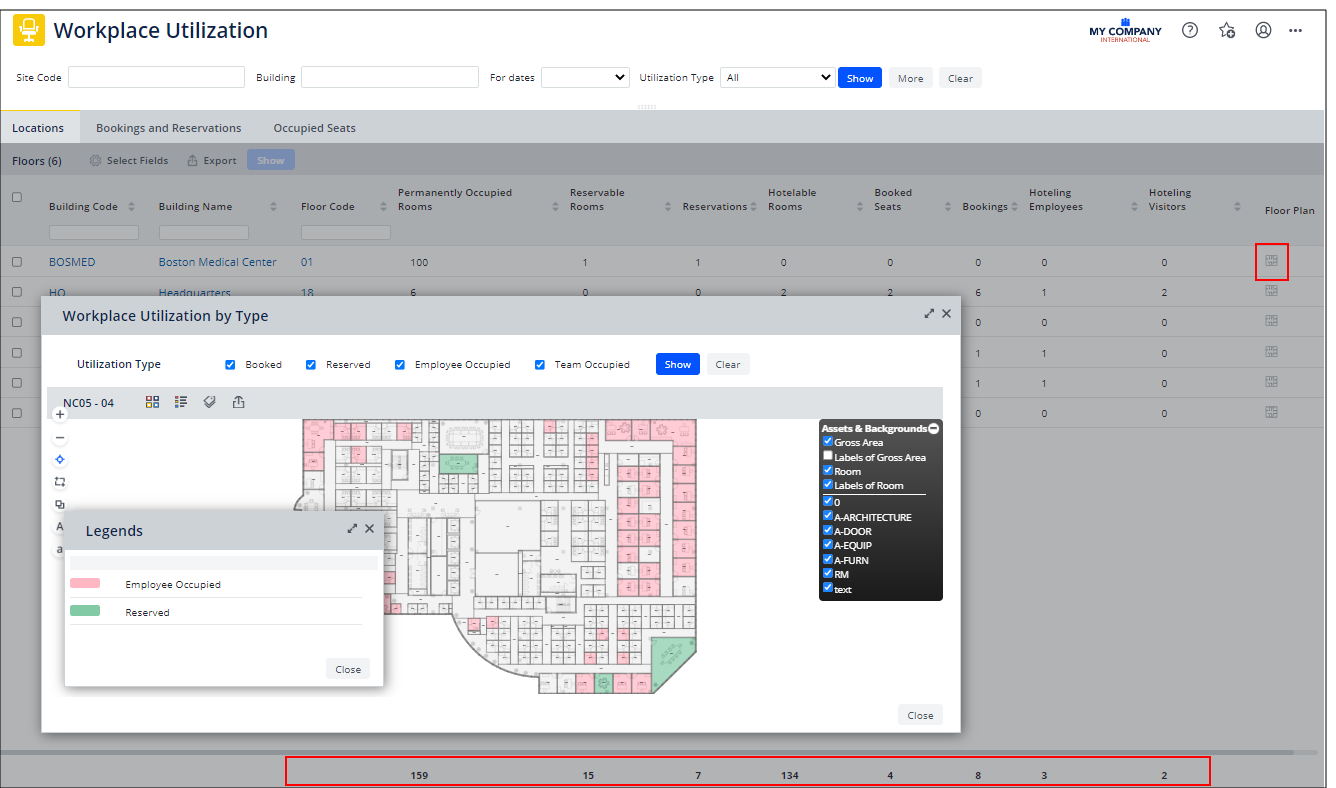
Set the Filter
From the filter at the top of the view, set Utilization Type to show reservations only, bookings only, or both. The All value returns only floors that have at least one booking or at least one reservation.
Specify a time frame in the For Dates option, or leave blank to include all dates.
From the More option, you can set further criteria such as the department using the space or the employee requesting the space.
The filter stays in effect as you move between the view's tabs.
Locations Tab
The first tab, Locations, lists each floor that has reserved meeting rooms or booked desks in the specified time frame, and a count of the following for each floor. At the bottom of the report you can see totals for these items.
-
permanently occupied seats
-
reservable rooms and actual reservations
-
hotelable rooms, actual booked seats, number of bookings, and number of employees and visitors who used hoteled seats.
-
Booked Seats represents the total of seats booked by employees or visitors.
-
Because one hotelable room can house multiple seats, you need to know not how many rooms had bookings, but how much of the actual capacity was in fact utilized (booked).
-
In the Floor Plan column, select the icon to review a pop-up floor plan highlighting the occupied rooms, reserved meeting rooms, and booked seats. As shown in the above image, you can display the legend for a key of the data that each highlight color represents. From the pop-up floor plan you can change the Utilization Type criteria if desired.
Bookings and Reservations Tab
Select a floor from the Locations tab and you move to the Bookings and Reservations tab. From this tab, you can see the details for each reservation or booking for this floor. Alternately, without selecting a floor, you can click the Booking and Reservations tab and see bookings and reservations for all floors.
The Utilization Type column indicates if the event was a desk booking or a room reservation
Occupied Seats Tab
This tab shows details on the seats permanently allocated to employees. You can either select a floor and then select the tab to see data for a particular floor. Alternately, without selecting a floor, you can click the Occupied Seats tab and see bookings and reservations for all floors.
Access the Workplace Utilization Report from the Space Console
Space Managers may wish to access the Workplace Utilization report so that they can compare the actual space utilization to space allocation as reported by the Space Console. So that space managers can conveniently make these comparisons, they can directly launch the Workplace Utilization report from the Space Console.
-
From the Space Console, choose the floors you wish to analyze.
-
From the Space Console, click the Workplace Utilization button, indicated below.

-
The Workplace Utilization report displays in its own tab.
-
In the Workplace Utilization report, the Floor filter is set to the floors that have been selected in the Space Console.
-
For example, if you select floor HQ-17, in the Space Console the Workplace Utilization report is filtered to HQ-17.
-