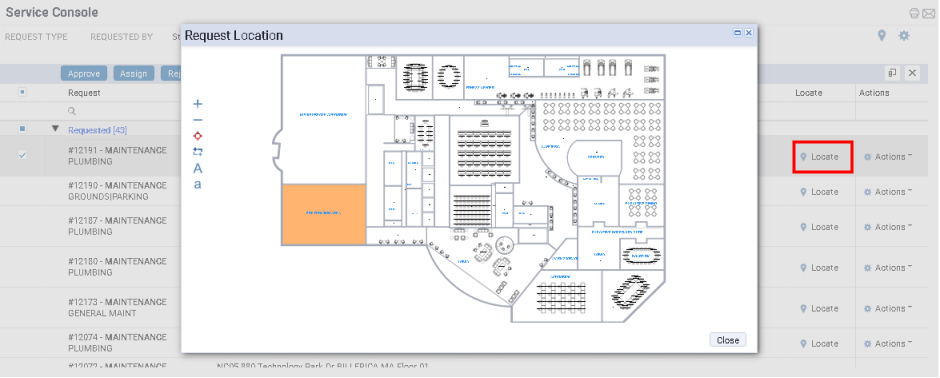Archibus SaaS / Foundations / Facility Services / Service Console
Workplace Services / Service Desk / Service Provider / Service Console
View Service Request Locations on a Floor Plan or Map
Directly from the Service Console, you can see the location of individual requests and multiple requests on floor plans and maps. From locations on floor plans and maps, you can drill into the specific requests.
View locations of multiple service requests
Use the Locate icon (to the left of the Gear icon in the upper right corner of the Service Console) to locate work by map or floor plan.

This feature is handy for visualizing all the locations on a floor with requests, or all locations on a map with requests. By visually seeing areas for which requests are generated, you may be able to discern a pattern. For example, if several rooms located near each other have requests for temperature adjustment, there may be a problem with the heating system servicing that area.
In addition to visually understanding the location of requests, you can access the requests for a particular area by selecting the area on the map or floor plan.
The feature presents the locations with requests that meet the current restriction and selections in the gear icon.
To see requests by floor plan:
- Optionally, use the filter console and gear icon to show a set of specific requests. The floor plans will then reflect these requests.
- Click the Locate icon (next to the Gear button), and the Console presents the Request Location form.
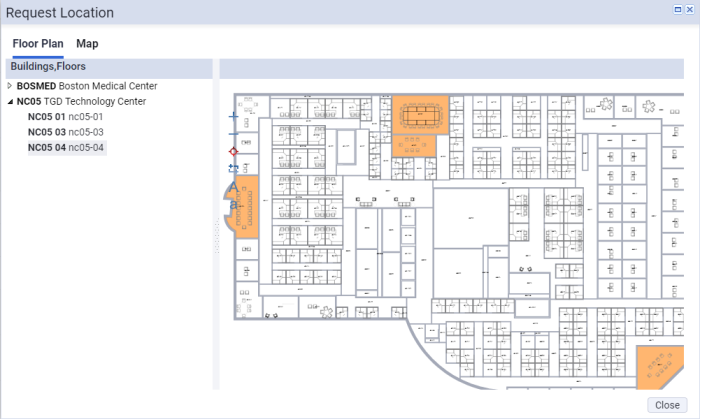
- In the top part of the form, "Floor Plan" is automatically selected.
- Choose a floor from the list and the Console presents the floor plan drawing and highlights the rooms with requests that meet the current filter restriction. For example, if you have restricted to show only closed requests, the floor plan highlights only those rooms with closed requests.
- Click on a room and the Console closes the Request Location form and loads in the Service Console the requests for that room. You can now work with the requests as you normally would.
- When you are through reviewing the requests, clear the filter to return to the complete list of requests.
To see work by geographic location:
- Click the Locate icon, and the Console presents the Work Request Location form, showing the floor plan list.
- Click on Map.
- The Console displays a map with markers for locations that have requests.
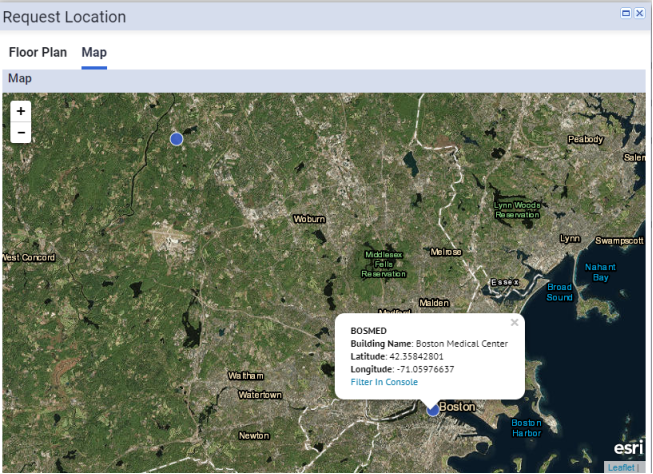
- As necessary, zoom into the map to see the specific markers.
- Click on a marker and the Console displays a pop-up with information about the location.
- You can close the pop-up by clicking its X button, or you can choose Filter in Console to set the Console's to display requests for this location.
- When you are through reviewing the requests, clear the filter to return to the complete list of requests.
Note: In order for the map to display your locations, you must have entered the longitude and latitude of the building. See Define Buildings, Sites, and Floors.
View locations of individual service requests
You can quickly check the location of a service request by clicking the Locate option in the row for the service request. If a floor plan for the location exists, the Service Console presents the floor plan and highlights the room to which the service request pertains. If a floor plan does not exist, but you have entered geocoding for the building , you will receive a map.