Workplace Services / Reservations / Reserve Rooms and-or Resources / Reservations Calendar Console
Archibus SaaS / Reservations / Reserve / Reservations Calendar Console
Create Recurring Reservations for Meeting Rooms and Resources
Recurring reservations occur on a regular pattern over a specified time period and can be made for:
- a room
- a room and resource
- resource only. See Create a Resource-Only Reservation.
For example, you might book a training room for the first Monday of every month for new hire orientation and opt to include catering as part of this reservation.
You specify the recurring pattern when searching for rooms using the below form. Once you define the recurring pattern, when you search for rooms the Reservations Calendar Console shows rooms that are available at the desired date and time during this time period.
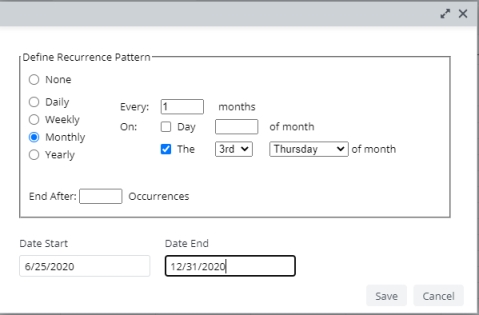
If the application is configured for it, the Reservations Calendar Console can show rooms to reserve for a recurring meeting when not all the dates are free. If you desire this behavior, set the HideRoomConflicts application preference to No. The Select a Room panel indicates with red text that a room has conflicts and is not available for all dates of the recurring pattern.

After you enter the recurrence pattern in the filter, the following occurs (when working from either the Reservations application or from the Reservations Plugin for Outlook):
- If there is at least one room that is available for all dates in the series, the Console shows this room because it is available for all occurrences in the series .
- If no room is available for all dates, the Console shows the list of rooms that are available for at least half the meetings, and displays these rooms in an ordered list with the rooms with the least number of conflicts at the top of the list. The list indicates uses red text to indicate that there are some conflicts. For information on conflicts, see Working with conflicts for recurring reservations (later in this topic), as well as the Resolve Conflicts topic.
Procedure
- From the Reservations Calendar Console, complete the filter with any information regarding the desired reservation.
- In the filter, click Define Recurrence
- In the resulting form, select how often the meeting occurs and the pattern (such as every two weeks, or the first Tuesday of the month).
- Specify how long the pattern will last with one of these methods. You must specify one of these methods in order to continue.
- Enter an ending for the series by entering End Date.
- Enter the number of occurrences
- Click Save in the Define Recurrence Pattern form, and this information will be included in the filter.
- You can now search for a room that is available for this pattern.
- Select a room and continue with the reservation process (add employees, add catering, add resources). For details on these steps, see Create a Reservation.
- When you are ready to finalize the reservation, click Confirm. If you selected a room for which there are conflicts, the Console presents a message that there is a conflict and moves you to the Resolve Conflicts tab so that you adjust the reservation and resolve the conflict.
Working with conflicts for recurring reservations
The following information describes working with recurring reservations when rooms are not available for all meeting occurrences.
An application parameter HideRoomConflicts determines the rooms that are shown when there is a conflict. The default value is 3 which means only rooms available for all occurrences (if any) are shown, otherwise all rooms available for at least 50% of the occurrences are shown. To review all the possible settings for this parameter, see Setting Application Parameters for the Reservations Application.
Each occurrence is saved with its Occurrence ID. This avoids conflicts if you move non-conflicted occurrences to a building in a different time zone, or if the time of the occurrence in Exchange does not match the time in Web Central. This can occur if the Exchange listener is not enabled, and the user changed the time of the occurrence in Exchange using Outlook Web Access.
From the Reservations Plugin for Outlook:
- When you create a reservation for a partially-available room:
- The Reservations Plugin for Outlook creates the meeting series in Outlook, even though it is not available for all dates.
- In Web Central, a Reservations record is created for the conflicted room. For the dates when the room is not available, no record is created in the Room Reservations (
reserve_rm) table, and the record in the Reservations table has "Conflicted" for the Status of Reservation field to indicate that the room is not available. These are the rooms which you must adjust or cancel using the Resolve Conflicts tab. - From Outlook, you get a message indicating which dates were not available. The Plugin also removes the location information from the occurrences without a reservation, making it clearer which occurrences do not yet have a room reserved. You can then edit these dates manually.
Note: If you create a recurring reservation in the Reservations Plugin for Outlook, and the reservation has conflicts, the dates with conflicts are added to the meeting body of the series.
- In the Outlook Calendar, open an occurrence of the meeting series that has a conflict, and in the Appointment window, select a room for this occurrence. This creates a new Room Reservations record (
reserve_rmtable), and updates the status of the Reservations record from Conflicted to the next status for your workflow, such as Awaiting Approval or Confirmed. - When you create the reservation with conflicts, attendees receive one notification email for the recurrence, and another notification for each conflicted date which is sent without a location.
- You can change the entire series to a different room with conflicts; this cancels the current reservations series and creates a new one. The attendees receive the new invitation as an update to the previous invitation. No separate cancellation notices are sent.
From the Reservations application
- Even when there are conflicts, the application creates the recurring meetings as if the room were booked for all occurrences. No record is created in the Room Reservations (
reserve_rm) table for the dates when the room is not available, and the record in the Reservations table has the status of "Conflicted" to indicate that the room is not available and that you need to adjust this occurrence to a different room or time. -
The system prevents you from double-booking to prevent scheduling conflicts. It also prevents you from booking two different rooms in the same reservation. For example, for a specified time period such as 1:00 to 2:00, you cannot reserve two different rooms. For conference calls, you can select multiple buildings, but only one room in each building. Use the Resolve Conflicts tab to do so.
-
When using the Reservations application without Exchange integration: if you are using email notifications, users receive .ics files to add or remove meetings from their calendars. For recurring reservations with conflicts, the body of the email will show only the reserved dates (and not the conflicts). However, the application still generates the appointment in the user's calendar for the conflicted dates. This could make it seem that the room is also reserved for the conflicted dates. Note that all later cancellations to either the conflicted or the reserved dates work correctly. When using Exchange integration, this problem does not occur.
Limiting the number of occurrences
To avoid performance issues, it is important to limit the number of occurrences for recurring reservations. Therefore, you must complete either End Date or End After # of Occurrences when specifying the recurrence pattern. If you enter both fields, the application uses the most restrictive limit.
If a recurring reservation has a large number of occurrences, the system might time out when creating the reservation. To resolve this, delete the appointment to cancel all orphaned reservations and then create a reservation with fewer occurrences.
Reservations Plugin for Outlook. When working from the Reservations Plugin for Outlook only, if you try to save a recurring reservation that has no end date entered; you receive the message: "Continue without reservation?"
- If you click OK, the location is removed from the appointment, and the action you initiated (Save, Save & Close, or Send & Close) proceeds.
- If you click Cancel, whatever action you initiated is aborted, the appointment is not saved, and the location is not removed. The Plugin refreshes the list of available rooms. You can now create a reservation that has an end date.
This issue does not occur when working from the Reservations application or module.
See Also
Note: When you add equipment and services to a recurring reservation, these resources are added for all the occurrences. To add a resource to a single reservation, you would edit the single occurrence to add the resource. See Editing Recurring Reservations.