Archibus SaaS / Maintenance / Preventive Maintenance / PM Planner
Maintenance / Preventive Maintenance / Maintenance Manager / PM Planner
Edit PM Schedules and Schedule Dates
As you examine the PM Planner's calendar and labor analysis tools, you might notice problems with the schedule, such as over-scheduled weeks, missed work that must be addressed, work teams that have a low on-time execution rate, and so on. From the PM Planner, you can edit the underlying PM schedule and then regenerate the PM schedule dates, or you can edit specific PM schedule dates. Changing the schedule enables you to optimize to PM plan and balance resources and budgets.
There are several ways to edit PM Schedules and PM Schedule Dates directly from the PM Planner.
- From the Calendar, Edit PM Schedule Dates Graphically
- From the Calendar, Edit PM Schedule Dates Using a Form
- From the Calendar, Edit PM Schedules
- Use the Edit Icon to Edit PM Schedules or PM Schedule Dates
Note: No matter which method you invoke to edit PM Scheduled Dates, you can edit only those PM Schedule Dates for which a work order has not yet been generated.
Note: You cannot edit missed work (red explanation point) or scheduled work with generated work orders (blue solid block). For missed work, you must create a new PM schedule date; for scheduled work with work orders, you can edit the work order execution date.
From the Calendar, Edit PM Schedule Dates Graphically
If you expand the groupings to show individual PM Schedule records on the left and PM Schedule Date records on the right, you can change the PM schedule dates for scheduled work that does not yet have work orders by moving them to another week on the calendar.
- Expand the groupings to show individual PM schedules and schedule dates.
- For a PM Schedule Date that does not have a work order (blue hollow rectangles in the current or future weeks), click on the block.
- The calendar highlights the PM Schedule Date block in orange.
- The system checks the PM schedule and the existing PM Schedule Date records and adds Next Week and Previous Week arrows to the highlight to indicate the direction in which the PM Schedule Date can be moved. For example, the below grid for a PM Schedule that has a weekly execution shows that there is no PM Schedule Date for week 35. Therefore, the PM Planner includes an arrow for moving the job in the direction of this week. Because the job is already scheduled for Week 33, the PM Planner does not include a left arrow for moving in this direction.
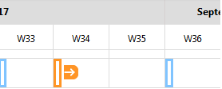
- In the case where the job cannot be moved forward or back by a full week, the PM Planner does not present any arrow buttons, but still highlights the PM Schedule Date in orange so that you can edit it using forms. (See below for information on using the forms.)
- If a date range has been defined for this schedule (the Days Late/Early Boundary fields of the PM Schedules table) so that the scheduling routine has generated values for Date Earliest and Date Latest fields of the PM Schedule Dates table, the calendar includes brackets to indicate the Date Earliest and Date Latest fields. The brackets are for your reference; you can move the job to a date outside of these brackets. You can also change the values of the Latest Date or Earliest Date fields using the Edit PM Schedule Dates form, discussed below. For example, in the below image the Date Earliest and Date Latest fields are before and after the current PM Date.
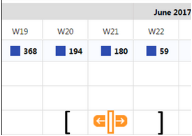
- The below image shows a situation in which PM Date Earliest is the same as the current PM Date.
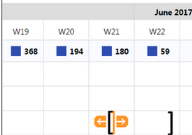
-
Move the selected PM Schedule Date to another week by clicking on the highlight's arrows.
- The calendar ensures that you do not move the block on, before, or after any other PM Schedule Dates for this schedule.
- The calendar moves the job to the same day of the week as the original. For example, if your job was on a Tuesday, and you use the Next Week button to move the job, the calendar places it on the Tuesday block of that cell. For information on how days of the week are represented in the calendar, see Examine Individual PM Schedules and PM Schedule Dates / Scheduled Dates.
- In the above example, suppose you know in advance that the job should not be executed on a Tuesday. You can always finish moving the job and then use the form to change the jot to a later date in the week.
- When satisfied with the new date, click elsewhere in the schedule (an empty space or another job), and the calendar removes the selection from the block. In the PM Schedule Dates record, the PM Planner updates the PM Date field
(PMSD.Date_todo), and preserves the PM Date - Original value (pmsd.date_original).
Note: If you click on a week that has multiple PM Schedule Dates that have different statuses, the pop-up contains a list of all the PM Schedules Dates for that week.
From the Calendar, Edit PM Schedule Dates Using a Form
In addition to changing PM Schedule Dates using the Next Week and Previous Week arrows, you can change PM Schedule Dates using a form. This method offers additional options of canceling and deleting PM schedule dates and reinstating cancelled dates, which are not available with the above graphical method.
- Expand the groupings to show individual PM schedules and schedule dates.
- Click on a PM Schedule Date block. The calendar highlights it in orange.
- Click on the block again, and the calendar presents the PM Schedule Date edit form, along with collapsible PM Schedule and Work Request (if generated) panels. Note that the fields on the Work Request panel are not editable and are for reference only.
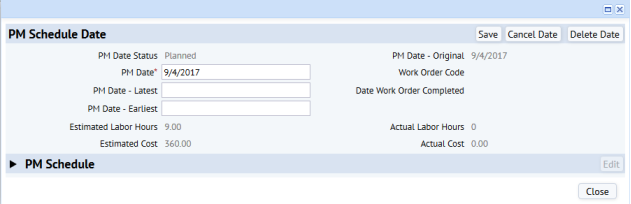
Scheduled work for which a work order has not been generated
For upcoming PM Schedule Dates for which a work order has not been generated (blue hollow block on the calendar), you make these edits.
| Item on Form | Explanation |
|---|---|
| PM Date field | This is the date for which the job is currently scheduled. You can edit this field. |
| PM Date - Latest/Earliest fields |
If necessary, you can change these dates, which the scheduling routine generated from the Days Late/Early Boundary fields of the PM Schedules table. If you did not initially define Days Late/Early Boundary fields in the PM Schedules table so that the scheduling routine did not complete these fields, you can complete them now. Now, if you edit the date using the graphical calendar, the calendar will show the boundary markers. Note that these values are for reference only and that you can schedule a job outside of these boundaries. |
| Cancel Date button |
You can cancel a scheduled PM Date, if the PM Date Status, which is completed by the scheduling routine, is set to Planned. At the top of the PM Schedule Date form, you can see this read-only field. When you cancel a date, the system sets the PM Date Status to Cancelled. It does not delete the PM Schedule Date record, so it will still show up on the PM Planner view. The system does not generate work orders for cancelled PM Schedule Dates. The Cancel PM Date button is only available if the PM Date Status does not equal Planned. You can reinstate a PM Schedule Date at any time by clicking the Reschedule button. This button is hidden if the PM Date Status does not equal Cancelled. |
| Delete Date button | Removes the PM Schedule Date record. |
Scheduled work with a work order, or missed work
If a work order has been generated (solid blue block) or missed (red explanation point), the PM Schedule Dates form is not editable.
Cancelled work
For PM schedule dates that have been cancelled (represented by a hollow blue block with an "x" through it), you can restore the PM Schedule Date.
- Expand the groupings to show individual PM Schedule Dates in the calendar.
- Click on a hollow blue block with an "x" through it.
- The calendar outlines the block in orange to show it is selected.
- Click again to access the PM Schedule Dates form.
- Click the Restore button to reinstate this PM Schedule Date record.
From the Calendar, Edit PM Schedules
As you are working with the PM Planner, you might notice a trend that requires changing the underlying PM schedule. For example, you might notice that your general maintenance staff is always over-scheduled, so you decide to increase the frequency at which one of their tasks is executed.
For PM Schedule Dates in all conditions, you can edit the underlying PM Schedule by selecting the appropriate PM Schedule Date icon on the calendar. The icons and their conditions are:
| PM Schedule Date | Calendar Icon |
|---|---|
| Missed Work | red explanation point |
| Completed Work Performed on Time | green check mark |
| Completed Work Performed Late | green check mark with yellow background |
| Scheduled work with work orders | blue solid block |
| Scheduled work without work orders | blue hollow block |
| Canceled work | blue hollow block with "x" |
- On the PM Planner, expand the groupings to show individual PM schedules and schedule dates.
- Click on a PM Schedule Date block. The calendar highlights it in orange.
- Click on the block again, and the calendar presents the PM Schedule Date edit form, along with collapsible PM Schedule and Work Request panels.
- Expand the PM Schedule panel by clicking on its triangle. This activates the Edit button.
- Click the Edit button.
- The PM Planner presents the same Edit PM Schedule form as presented by the Define PM Schedules task. See Define PM Schedules for information on completing the fields.
- Save your edits and close the Edit PM Schedules form.
- You are returned to the original form with the PM Schedule Date, PM Schedule, and possibly Work Request panes.
- Now that the underlying schedule has changed, you may want to regenerate PM Schedule Dates. To do so, use the pencil-shaped Edit icon, as described below.
Use the Copy button to create a new PM Schedule record based on the current PM Schedule record. The system creates a new record with an auto-numbered value for PM Schedule Code, and displays the new record in the form. The new record has some of the same values as the source record; you can edit these values as necessary and then complete the remaining fields.
Note: From the Edit PM Schedule form, click the Analyze button (located beneath the View button) to access the Maintenance History and End-of-Life Analysis reports.
Use the Edit Icon to Edit the PM Schedule or the PM Schedule Dates
When you expand a PM grouping to show individual PM schedules in the left pane and the corresponding PM Schedule Dates in the right pane, the PM Planner includes the pencil-shaped Edit icon to the left of each PM Schedule. For a particular PM schedule, click this icon to bring up the Edit PM Schedule and Edit PM Schedule Dates forms. You can change the overall PM schedule by working with the Edit PM Schedule tab. This is the same set of fields you complete when initially defining with the Maintenance Manager / Define PM Schedules task. See Define PM Schedules for information on completing this form.
If you change the schedule, you can regenerate PM Schedule Dates from the Edit PM Schedule Dates tab.
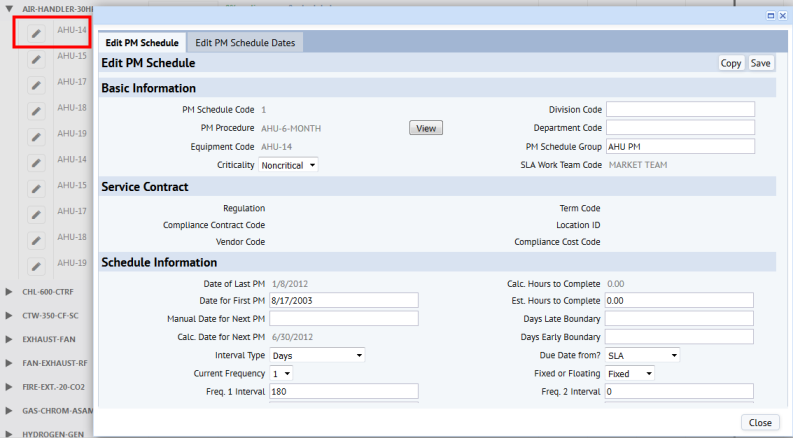
From the Edit PM Schedule Dates tab, you can edit the PM Schedule Date records.
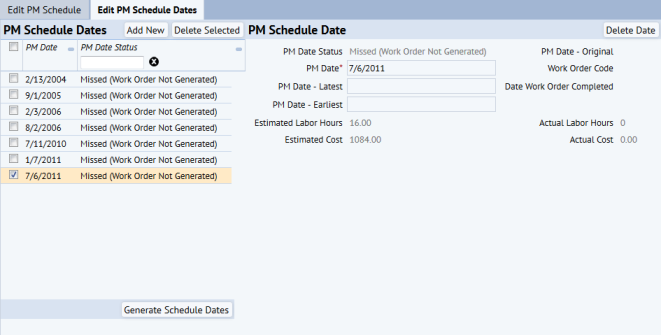
You can:
- Add new PM Schedule Date record (Add New button).
- Delete PM Schedule Date records (Delete Date button and Delete Selected button)
- Change the PM Date for scheduled work for which a work order has not been generated. If you access the edit form for other types of work (such as missed, completed, or scheduled with a generated work order), the PM Date field is not editable.
- Regenerate the PM schedule dates (Generate Schedule Dates button).
- For items that have a status of Planned, the system presents a Generate Work Order button so that you can generate a single work order to execute this work. For information, see Generate a Single Work Order for Missed Work.
Edit PM Schedules by Group (Bulk Editing)
You may want to simultaneously modify attributes such as Interval, Days Late Boundary, and Criticality for several PM Schedule records; or you may want to add, modify, or remove PM Schedule Date records from multiple PM Schedule records at one time. This type of bulk editing of PM Schedules Date records for multiple PM schedules is useful in situations such as canceling all the work for a particular building, or generating new schedules dates after modifying the schedule intervals.
To bulk edit, you click anywhere on the group header in the left panel of the PM Planner. You can click on the header regardless of whether the grouping is expanded or collapsed. For example, with the PM Schedule records grouped by Equipment Standard, you can click on standard AHU-15000CFM to access a form for editing all PM schedule and PM schedule dates for this standard.
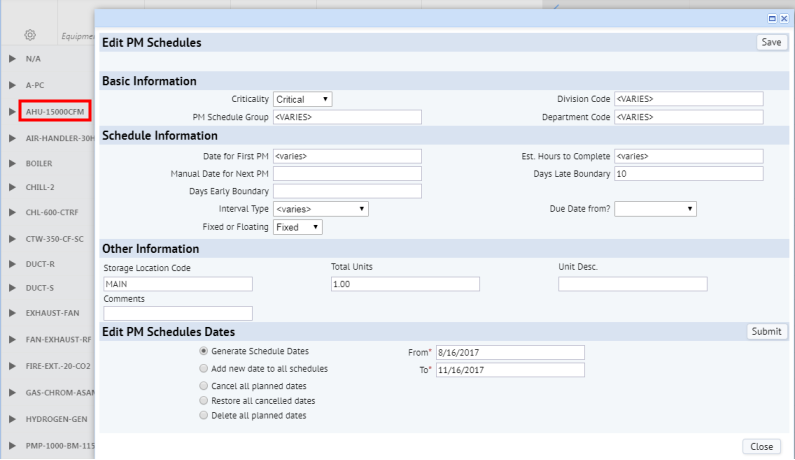
The form's From date defaults to the first date of first week that is displayed in the PM Planner, or today's date, whichever is later. For any field for which all records in the grouping contain the same value, the form lists the value. For fields that have different values, the form lists "<varies>."
You can edit the form's fields and the changes you make will apply to all PM Schedules in the grouping.
The Edit PM Schedule Dates section of the form contains these actions that you can perform on all items in the grouping.
| Action | Description |
|---|---|
| Generate PM schedule dates | This is useful when you want to prepare the PM plan for an entire building or site, for example. |
| Add a new PM schedule date to all PM schedules |
|
| Cancel all planned dates |
Users can cancel all planned dates for all the schedules in a group for a given date range. This actions sets the value of pmsd.is_cancelled = 1 |
| Restore all cancelled dates (set is_cancelled = 0) | Users can restore all cancelled dates for all the schedules in a group for a given date range. This actions sets the value of pmsd.is_cancelled = 0 |
|
Delete all planned dates |
This action deletes any planned dates in the selected range. Only planned dates can be bulk-deleted in this form. This differs from the form for editing single PM schedules, where uses can delete any PM Schedule Date, regardless of its status. |
Tip: If your proposed changes do not apply to all the schedules in the grouping, you can first use the PM Planner's filter to create a smaller set of records in the grouping.