Archibus SaaS / Maintenance / Preventive Maintenance / Manage Work Order Generation Rules
Maintenance / Preventive Maintenance / Maintenance Manager / Manage Work Order Generation Rules
Defining Rules for Automatic PM Work Order Generation
As a maintenance manager, you can set the system to automatically generate PM work orders at specified intervals, rather than use the Generate PM Work Orders task to generate work orders yourself. Defining work order generation rules enables the system to automatically, and periodically (you define the period) generate PM Work Orders, according to pre-defined filter and grouping options.
During the work order generation process, work requests are matched to SLAs, which dictate the time to complete, time to respond, craftsperson assignment, and if the generated work order should be auto-issued. Thus, once you set up your preventive maintenance procedures, schedules, SLAs (optional), and work order rules, the system will have all the information it requires to automate the handling of preventive maintenance work. By taking the time to carefully define this information up front, over time you will find that automatic work order generation can increase your maintenance efficiency and accuracy.
Form Layout
Launch the Manage Work Order Generation Rules task, and the system presents the Select Generation Rule tab listing the existing rules to edit. Define new rules by choosing the New Rule- Equipment or New Rule - Location buttons.
Once you choose to edit a rule or create a new one, the system moves you to the Manage Generation Rules tab, which presents a form divided into several sections.
Note: The interval in which an auto-generation rule executes is the same as the date range that the Work Order generation process uses for PM schedules coming due. In other words, if a generation rule is defined to execute every two weeks, then it also generates PM Work Orders for all schedules that come due in the same two-week period
To Specify a Rule
- You can specify the location (site, building , or floor), trade, and schedule group for which to develop a rule for automatically generating work. You can set as many of these fields as apply to your situation. For example, you might want to develop a rule for a certain trade and location, but develop another rule for work that has the same trade but a different location. For other trades, you may wish to manually generate work orders.
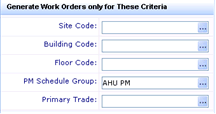
- For this rule, specify how you want to group the PM schedules. For example, all schedules for the same equipment standard can be grouped on the same work order. You can also choose to issue one work order for each PM schedule.
- In the right part of the form, enter information about how often you want to run the routine that generates work orders for this rule.
- If you wish, you can set one or both of the following options:
- Generate New PM Scheduling Dates -- Choose this option to have the system run the scheduling routine and generate the next scheduling dates and complete the Calc. Date for Next PM field. The system will then automatically generate work orders for these generated scheduling dates.
- Although you can clear this option, it is not recommended. Clearing this option enables you to review and edit schedule dates before generating work orders. However, in all likelihood, you would not want to manually create and edit schedule dates, while automatically generating work orders.
- For cases in which you do want to review and edit schedule dates before generating work orders, you will want to manually generate the work orders with the Generate PM Work Orders task, which presents this same option; in this case, you would leave the option unchecked.
- Grouping Codes -- With this option selected, for all schedules that have defined schedule group codes, the program assigns the generated work requests according to common grouping codes. For example, if you defined a grouping code of Fire Safety Inspection and assigned this code to schedules for servicing three fire extinguishers and one fire alarm system, and all of these schedules are due on the same date, the system assigns the generated work requests for these four schedules to the same work order.
- You can select this option despite the fact that all your schedules might not have grouping codes. For schedules that do not have grouping codes, the program follows the grouping definition you complete above.
- For example, suppose you have defined only the Fire Safety Inspection grouping code and assigned it only to the four schedules referenced above. If you choose the Use Grouping Codes option and the Group PM Schedules By option is set to Primary Trade, the system will assign the four Fire Safety Inspection work requests to one work order, and generate work orders for all other scheduled maintenance according to the trade required to execute the work. If you want to group work requests by grouping codes, you must first establish the schedule group methods.
- Save your settings.
With the work order rule established, the system will periodically automatically generate work orders for the work that matches the criteria you specified.
You can examine automatically generated work orders using the View Active PM Work Orders task.