Archibus SaaS / Space / Move Coordinator
Space / Moves / Move Coordinator
Examining Moves and their Actions
You may want to periodically examine the move to review the status of its action items with these tasks:
- Archibus SaaS / Space / Move Coordinator / Examine Individual Moves
- Archibus SaaS / Space / Move Coordinator / Examine Group Moves
- Space / Moves / Move Coordinator / Examine Moves
- Space / Moves / Move Coordinator / Examine Group Moves
You can review all moves regardless of their status; you can track requested moves, issued moves, closed moves, and so on.
These tasks are handy for seeing all the actions associated with moves and the status of the actions. For information on move actions, see Adding Actions to Moves.
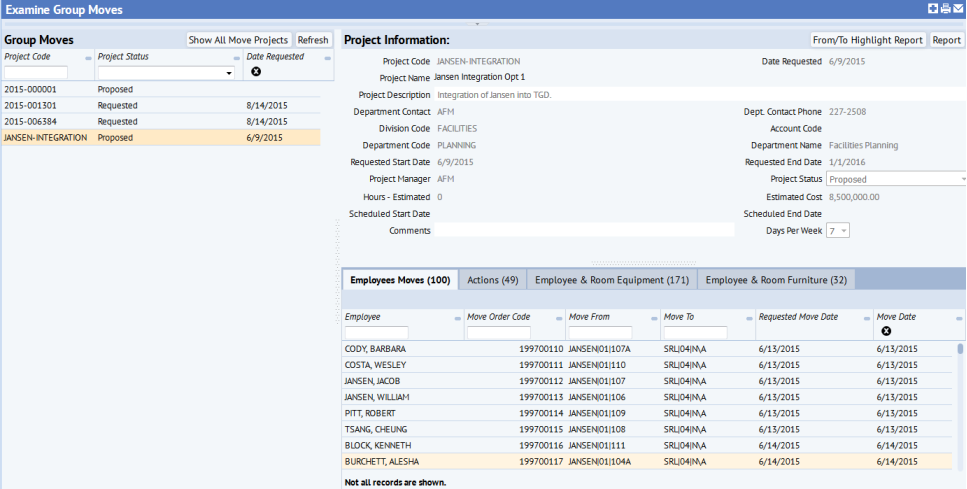
There may be many moves that are concurrently listed. To facilitate finding a particular move, you can use the filter. For group moves, you can use the Show My Move Projects button to show only the group move projects for which you are the project manager.
To examine a move
- Select one of the tasks listed at the top of this topic.
The Examine Move form appears. - Use the filter to select a subset of moves, and click Show.
- Click the move you want to review.
- Review the information in the Project Information form.
- In the bottom pane, use the tabs to see the various employees, teams, equipment, and furniture to be moved. You can also use the Actions tab to check the status of move actions for each move.
Group Moves: Highlight the Source and Destination Locations
When examining group moves, you may wish to graphically see all of the rooms affected by the move project: rooms from which and to which employees are moving. This can help you understand the scope of the move and the effect it will have on the organization. With the From/To Highlight Report, you can highlight the source and destination rooms for employees, teams, or both.

Procedure
- Load the Move Coordinator / Examine Group Moves task.
- In the upper right corner, click the From/To Highlight Report button, and the view presents a pop-up form for generating a highlight.
- The left panel lists all the to and from floors affected by the move for which an enterprise graphics file exists. Check the floors that you want to see in the report.
- In the upper right corner, choose if you want to show moves involving employees, teams, or both.
- The system generates the report by highlighting the rooms as follows:
Color Meaning green Employees or teams are moving TO these rooms. yellow Employees or teams are moving FROM these rooms. blue Rooms have employees or teams moving both in and out.
- To check the colors while you are working with the report, you can click the triangle button, located next to "Highlights For." It presents a legend of the colors
- To export the highlighted floor plans to a report, click the Export button, which is located at the top of the Floors panel. The view generates a paginated report that includes the highlighted floor plans.
When including teams in the highlight, note that this report shows rooms affected by teams either acquiring the room or removing the room. This does not show a highlight of the rooms assigned to teams that are affected by employees joining or leaving the team. In other words, it's using the From and To locations of the Move Orders (mo) table, where to_team_id is NOT NULL.