Workplace Services Portal mobile app
Workplace Services Portal Mobile App: Overview
Note: Archibus Workplace, which can be run from kiosks, phones, and desktops, offers much of the same functionality as the Workplace Services Portal mobile app. Sites wishing to provide workplace services to staff and visitors may wish to deploy Archibus Workplace, which is available for both Archibus SaaS and Archibus non-SaaS offering platforms. This is particularly important if you are booking working spaces with the Workplace Services mobile app; several parameters available for controlling workspace bookings do not apply to workspace bookings made with the mobile app. For information, see Archibus Workplace and also Define Parameters for Workplace Bookings.
Note: Workplace Services Portal mobile app is not available for Archibus SaaS. These sites should use Archibus Workplace.
General staff often have queries and requests for the facility management department. For example, they may need to locate an employee on a floor plan, report a maintenance problem, request a room for a meeting, or request a furniture change. Having staff efficiently communicate their requests to the facility manager and providing staff with self-service tasks so that they can find the facility data that they need are important goals that help to ensure a safe and efficient working environment for all.
To empower general staff with these self-service tasks, sites can provide the Archibus Workplace Services Portal mobile app to all staff members. With this app, staff members can use their smart phones and mobile devices to make the following requests and queries:
- reserve a meeting space and optionally invite employees and contacts to the meeting
- request temporary working space for a short-term stay (hoteling)
- report a maintenance problem
- request an employee move
- request space for your department
- request a furniture change
- request a copy job
- find a room on a floor plan
- find an employee's location on a floor plan
- find a department's space on a floor plan
- see a list of requests that they have made
Contractors and guests to the building will find many of these tasks helpful as well. With the Workplace Services Portal mobile app, general staff and visitors don't need to have access to the Archibus system running on their laptop or workstation in order to run occasional facility management tasks. Instead, they can request and access key facilities data directly from the convenience of their smart phone or tablet.

Note: Many of the app's tasks access floor plan drawings so that the mobile user can see the location of the rooms they are requesting or see the location of an employee or department. If accessing the floor plan drawing is a priority for you site, it is recommended that mobile users run the Workplace Services Portal app on a tablet rather than a smart phone. Floor plan drawings occupy significant screen space and may be difficult to view on smart phones.
Before the staff can get started using the Workplace Services Portal mobile app, the facility manager must prepare the background data and perform other tasks. For information, see Workplace Services Portal Mobile App: Facility Manager Tasks.
Reserve a meeting room
Request a meeting room and confirm the reservation
Staff members often need to reserve rooms for meetings, training sessions, or company events. With the Workplace Services Portal mobile app, they can reserve rooms directly from their smart phone and have the Web Central Reservations application or SaaS module manage the reservation. From their smart phone, users choose the Request a Room Reservation task and enter their desired criteria for the room, such as the location, capacity, availability of resources such video equipment, and so on. They then choose the desired room from a list of available rooms.
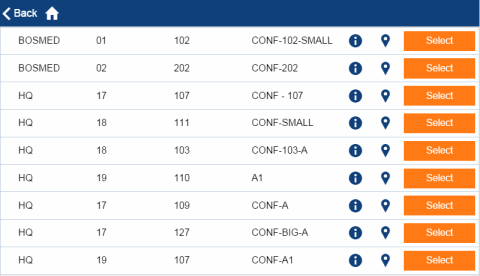
Next, they add the employees and external contacts who will also attend the event in the room. If they wish to invite parties who are not listed in the Employees and Contacts lists, they can simply enter their email addresses in the text box located beneath the Confirm button.

Review and edit confirmed meeting room reservations
Once the staff member confirms the reservation, the app automatically syncs so that the reservation is immediately uploaded to the database. Web Central's Reservations application will now activate the approval process (if necessary), reserve the space, send an email notification to the parties listed on the reservation, and account for this reservation in its cost and analysis reports.
After a reservation confirmed, the requestor can use the "i" button to access information about the reserved room, including an image of the room (if available) so that they can get a sense of the room's layout. The Room Information form also displays the phone number of the reserved room so that the user can call the room directly from the mobile app.

Suppose that after the reservation is confirmed, the guest list changes so that requestor needs to invite additional attendees to the meeting or remove some guests. They can select the person-shaped button (in above image) to access the below form for adding or removing employees, contacts, and other attendees to the reservation. When the user syncs, the system sends email notifications to the attendees who were added or deleted.
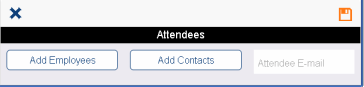
On the day of the reservation, verify that you use the meeting room
When the requestor occupies the room on the day of the reservation, they can tap the orange check mark on the My Reservations screen to inform the system that they are indeed using the room that they reserved. Once they tap the button, it turns green to remind the requestor that they already took the required action. The user must verify the reservation during the meeting or within 30 minutes of its start or finish time, and the app displays this button only during this time frame.

Request working space for a short-term stay (hoteling)
In today's business environment of telecommuters and temporary workers, your site may have set aside a group of unoccupied rooms specifically intended for temporary occupancy. For example, a telecommuter may need an office for two days while on site; or, a temporary worker on a project may need an office for two week.
In such cases, mobile app users, directly from their smart phones, can run the Request a Hoteling Space task to:
- search for available spaces given a number of search parameters (dates, type of room, building, and so on)
- see the available spaces in a floor plan
- select spaces to book
- on the day of the booking, confirm that they are indeed using the booked space by checking into the space (if the site has enabled the check-in requirement)

Similar to the requesting a meeting space, the mobile app automatically syncs the device so that the working space booking is immediately uploaded to the database and the space is booked in the overall hoteling system. A manager can now manage the booking with the Hoteling application (or Reservations SaaS module), which will account for this booking in its cost and analysis reports
Report a maintenance problem
When general staff encounter problems in the facility, such as leaks, broken locks, spills, temperature issues, vandalism, and so forth, they can report the problem by completing the self-service forms of the Workplace Portal app. When they submit the report, the system automatically syncs the device so that the maintenance request is immediately uploaded to the database, where it can be processed by Web Central's Corrective Maintenance application (or Maintenance SaaS module).
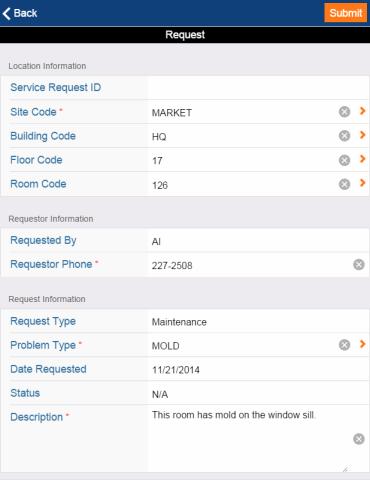
Note: If you add an image using the camera option and later delete this document and sync, you will see in the Workplace Services Portal mobile app that the document was deleted. However, when you review the generated work request in the Work Request Details form of Web Central's Maintenance Console, you will see that the document exists. This situation occurs because when you view requests in the Workplace Services Portal mobile app, you are viewing service requests (activity_log records). For service requests involving maintenance, the system generates a work request (wr record) from the service request (activity_log record). Thus, when you delete the document from mobile, you are deleting the document from the service request; the document is still attached to the maintenance request (wr record) and accessible from the Maintenance Console. You can delete the document from the work request using Web Central's Maintenance Console.
Request a service
Providing staff with a self-service environment for requesting services from the facility department empowers staff to take control of their working environment. With the Workplace Services Portal mobile app, staff can request the following services, all of which follow the same basic format.
- request an employee move
- request space for your dept
- request a furniture change
- request a copy job
General staff will complete a form similar to the above form for requesting maintenance, except that they will not enter a problem type. When staff sync their device, the request is uploaded to the Archibus server where Web Central's Service Desk application will route the request for approval, estimation, or execution, depending on the rules governing the details of the request.
Find a room on a floor plan
Knowing where a room is located on the floor can save the employee from wandering the halls looking for the desired room. For example, employees may need to attend a meeting in another building and not know its layout; or a building guest, such as a contractor, may need to know the location of the room where they'll be working. Using the Locate a Room task, users simply enter the room number and the system highlights the room on the floor plan drawing. Clicking the Room List button gives them details on the actual rooms.
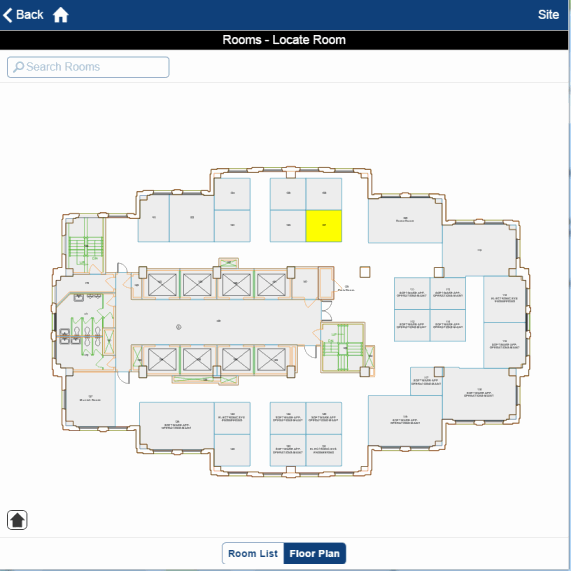
Find an employee's location on a floor plan
If general staff can easily find the co-workers' offices on a floor plan, they are more like to stop by their offices to discuss issues. The Workplace Services Portal mobile app promotes face-to-face communication among staff because employees can use the Locate Employee task to easily find the offices of their co-workers.
Staff enter the employee's name or ID in the form:

and the system highlights their room on the floor plan.
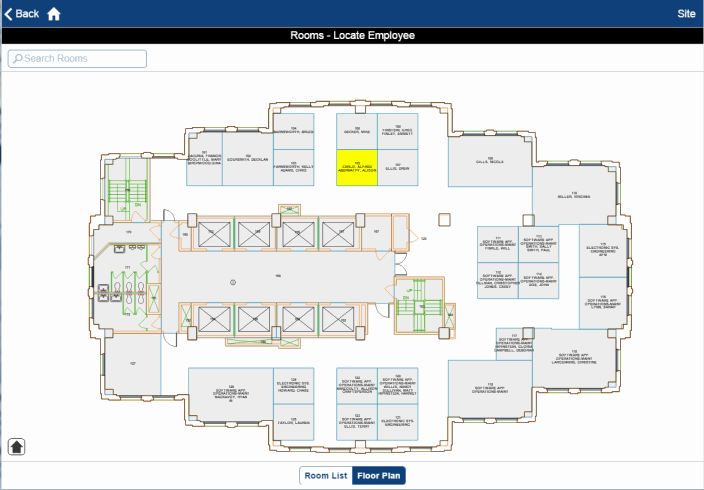
Find a department's space on a floor plan
With the My Department Space task, users can see highlighted in yellow all rooms on the floor plan that belong to their department. This task is useful for department managers who need to see how space is assigned to departments within a floor.
See a list of requests
Tasks at the bottom portion of the Information section of the Workplace Services Portal screen enable the user to scroll through a list of requests made since the last time they synced the device. This is handy for checking that you don't make the same request twice. You can review any of the requests made with the commands at the top of the screen. Notice that copy, furniture, space, move, and maintenance requests are all grouped under "service requests."