Space Book mobile app
Conducting Space Surveys
To determine how space is actually being used, discover inconsistencies, and monitor project progress, facility managers conduct space surveys- - site visits in which auditors in the field note current space and occupancy use.
While in the field, auditors can use the Space Book mobile app to access and update key space information directly from their mobile devices. With the Space Book mobile app, they can:
- access the site's floor plan drawings and room information and refer to this information as they visit each room.
- compare what they see in the field to the documented space inventory on the mobile device and note any changes using forms on the mobile device.
- submit the differences between inventory and field conditions to a facility manager to review, or--if their security setting allows--they can directly update the electronic inventory with the current field conditions.
Note: If you wish to update employee and occupancy information along with your space data, you can use the Space & Occupancy Survey mobile app. For information, see Space Surveys and Mobile Apps (Concept).
Inventory tables and audit tables
When working with the space survey feature, be aware that a copy of the room inventory is stored in audit tables. When the auditor uses the Start Survey action on the mobile device, the action copies the inventory information on the mobile device to the audit tables on the mobile device. As they conduct the survey, the auditors edit the audit tables stored on the mobile device. When they run Sync Survey, they upload this data to the audit tables residing on the server. The auditor or the facility manager will then use the data in the audit tables to update the inventory, by either closing or completing the survey as described later in this topic.
To the Web Central user managing the survey, the audit records are labeled "Survey Items." On the mobile device, the audit records are labeled "Rooms."
Procedure
- Prerequisite: Either by email or verbally, the facility manager instructs the field auditor on the floors that they must visit and assess. From the mobile device, the field auditor will generate a survey for these floors.
- Prerequisite:The facility manager must ensure that the field auditor is a member of the SPAC-SURVEY or SPACE-SURVEY-POST security groups; otherwise, the auditor will not have access to the survey features. See Facility Manager tasks.
- Prerequisite:The site must decide if they want to use the Space & Occupancy Survey mobile app (which supports employee occupancy) or the Space Book mobile app (which supports survey projects but not occupancy data). For information, see Space Surveys and Mobile Apps (Concept) and Transactional vs. Non-Transactional Space Inventory.
- If they haven't already, the auditor runs the Download Data and Download Plans actions so that they have basic facility data on their mobile device. For information, see Download the Space Inventory to the Mobile Device.
- On the mobile device, the auditor drills down through sites and buildings and locates the floor for which they want to generate a survey. The floor plan loads, showing room boundaries and room numbers.
- If they wish, the auditor can search for sites, buildings, and floors using the Search pane in the upper left corner of the Sites, Buildings, and Floors screens. If a site map has been included as part of the survey, the field auditor can choose the building from the site map.
- If the auditor prefers to work with a room list instead of a floor plan, they can toggle between a room list and a floor plan using the buttons at the bottom of the screen.
- The auditor clicks the Plan Types button in the upper left corner and scrolls through the list. Tap Survey and the system displays the Start Survey button in the upper right corner.

- The auditor taps Start Survey and enters a name for the survey.
- Next, the system generates a set of Survey Item records for all rooms on the selected floor, and adds the survey buttons to the upper right corner of the floor plan.
- If the auditor wants to assign rooms from other floors to this survey, they load the appropriate floor plan drawing and choose Add to Survey.
- On the mobile device, the floor plan highlights the rooms as follows:
- Orange indicates rooms that have already been surveyed as part of this survey.
- Yellow indicates rooms to be surveyed for this survey. The auditor clicks on the room outline and receives a list of the room's attributes, such as department assignment, use, room name, and so on. See below images.
- No highlight indicates survey is being used to develop the initial inventory; that is to say, you have a floor plan with room numbers and you are now going into the field to see how these rooms are used (room category, room type, room standard) and how they are allocated to departments. In this case, you tap the room number to access a form for entering the room attributes.
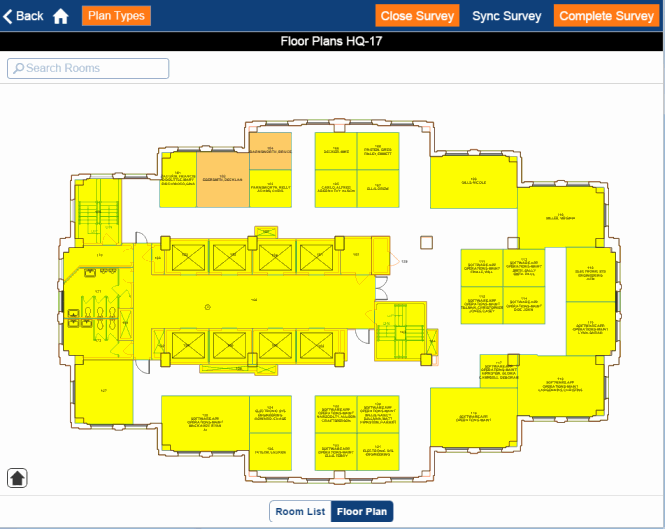
- The auditor pulls up the room information for a room that they will visit with one of these methods:
- taps the room representation in the floor plan drawing
- searches for a room using the Search Rooms button in the upper left corner of the floor plan
- selects the room from the room list.
- The auditor visits the room, observes conditions, and compares actual conditions to those listed on the form.
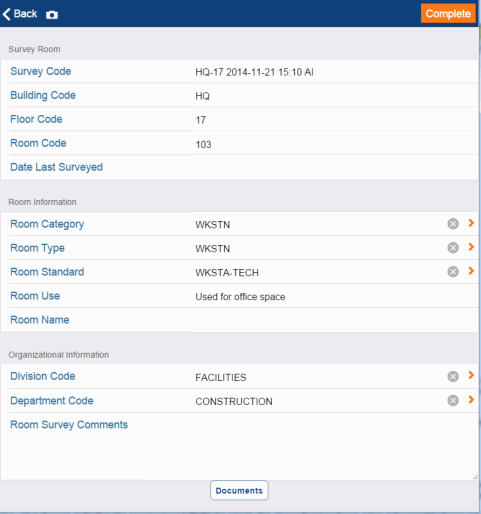
The auditor can then take the following actions:- If the data matches the conditions that the field auditor sees in the room, they tap Complete in the upper right corner. The system returns the auditor to the floor plan or room list so that they can select another room.
- For any attributes that do not match what the auditor sees in the field, the auditor can make the correction on the mobile device. For example, if a room marked as STORAGE on the device is now housing personnel, the auditor can change the Room Type field to reflect that this is personnel room.
- If necessary, the auditor can enter comments about a room in the Room Survey Comments field.
- If running the Space Book app on a mobile device with camera features, the auditor can capture an image of the room using the Photo button in the top left corner. Once the image is captured, the system prompts the auditor to attach it to the survey. The system then updates the Documents button at the bottom of the from to show that a photo is attached. For more information, see Viewing Documents and Saving Photos as Documents

- Once the auditor is satisfied that the data on the form matches the conditions in the room, they tap Complete in the upper right corner.
- The system completes the survey item's Date Last Survey field with today's date.
- The system returns the auditor to the floor plan or room list, where they will see that the room that they just surveyed is highlighted in orange. The auditor can now choose another room to survey
- At any time during the survey, the auditor can run the Sync Survey action to upload to the server their survey changes and photos to date. The Sync Survey action makes the survey information visible to the supervisor who views this data using Web Central's Manage Space Surveys task.
- When the auditor has visited all rooms on this floor (that is, when all rooms on the floor plan or room list are highlighted in orange), they choose the Close Survey action or the Complete Survey action. These actions are detailed below.
Method A: the field auditor closes the survey
If field auditors choose the Close Survey action, the system:
- Posts the Survey Item records from the mobile device to the Survey Item records stored on the server; this is the same action as running the Sync Survey action.
- Updates the Rooms table on the server (the official room inventory) with the values from the server's Survey Items table. These values were just uploaded from the mobile device, per above bullet.
- Sets the status of the survey to "Audit Completed."
- Removes the survey from the mobile user's device.
- Removes the survey from the list of surveys presented by the Manage Space Surveys task.
With this option, the survey work is now complete.
Note: The Close Survey action is available only to auditors whose roles are assigned to the SPAC-SURVEY-POST security group.
Method B: the field auditor completes the survey
If field auditors choose the Complete Survey action, the system:
- Posts the Survey Item records from the mobile device to the Survey Item records stored on the server; this is the same action as running the Sync Survey action.
- Removes the survey from the mobile user's device.
- For each Survey Item record on the server, sets the Status to "Completed by Surveyor."
- For the survey stored on the server, sets the status of the survey to "Audit Completed."
- For each Survey Item record stored on the server, sets the Date Surveyed field to the current date.
Note: The Complete Survey action is available to all auditors, that is to say, those assigned to the SPAC-SURVEY-POST or the SPAC-SURVEY security group.
The manager can then review the survey records in Web Central, and update the inventory.
- Using Web Central's Manage Space Surveys task, the facility manager reviews the survey records. For items that they question, they can investigate the situation, and. if necessary, edit the survey record by choosing the record's Edit button. For example, the facility manager may know that a standard entered by the field auditor is incorrect and so changes it.
- When the facility manager is satisfied with the survey records, they are ready to update the official inventory with the survey results. Using the Manage Space Surveys task, the facility manager selects the survey and chooses Close. The system then:
- updates the Rooms table on the server (the official room inventory) with the values from the server's Survey Items table.
- removes the survey from the list of surveys presented by the Manage Space Surveys task.
Note: In Web Central's Space Console, facility managers can check for unsurveyed rooms using the "Rooms Not Surveyed" highlight, which highlights on the floor plan the rooms that do not have a value for Date Last Surveyed.