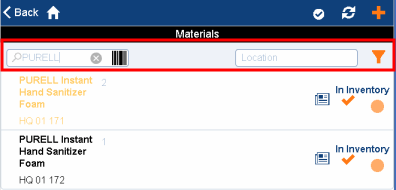Hazardous Materials mobile app
Work with the Materials Dashboard
The Materials form, also known as the Materials Dashboard, provides a summary of all materials at the selected location. From the dashboard, you can quickly see many important facts about your materials. If you have edit or survey privileges, you can also edit materials and verify them directly from the dashboard.
Note: The images in this topic show a user with inventory privileges. If you do not have inventory privileges, the app will not display the Inventory tab, the Verify button, and Close Survey button.
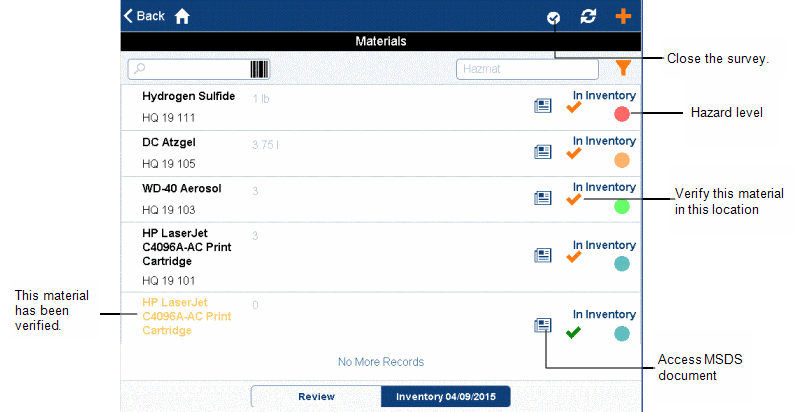
To access the Materials Dashboard
As you drill down from sites to buildings to floors to rooms to sub-rooms, you can tap the notepad-shaped button to have the system present the materials found at the selected location. In the below image, tap the notepad button and the Materials Dashboard will display all materials located on floor HQ-01.

To determine a material's hazard level
Each material's colored dot conveys the hazard level (based on Tier 2 classification) of the material. The colors are:
- Red - extremely dangerous
- Orange - hazardous
- Green - hazard level is not listed
- Blue - unknown
To access the material's SDS document
Tap the SDS Document button, and the system displays the SDS document in its own window.
To see details about a material, and optionally edit
Tap anywhere in the row for the material. The system presents the Materials Edit for or Materials Review form (depending on your security setting). You can now examine the existing values for this item, including quantity at this location. If you have edit privileges you can edit the form and correct any inaccurate information.
To determine a material's status
On the right-hand side, the Materials Dashboard lists the status as:
- In Inventory
- Disposed
- Missing
To work on a survey
Your must be a member of a role that has the RISK-MSDS-MOB-INV security group assigned to it.
Click the Inventory button at the bottom of the screen. This sets you to Inventory mode.
- If a survey is not already in progress, the system prompts you for a survey date.
- If a survey is in process, the system will show the start date on the Inventory button. Work that you do in this session will be added to the existing survey. In the above image, a survey is already in process.
To verify a material when surveying
There are two methods:
- From the Material Dashboard, click the check-shaped Verify button (see above image). This is handy for verifying that the item exists in this location, without accessing the specific details of the item in the Edit Material form. For example, you might want to quickly check down the list and simply confirm that what you see on the shelf is what the database record (in summary form on the list) shows you. This is useful if the organization does not track all the details for all locations or if your organization verifies details only for extremely hazardous items.
- Tap the item's notepad icon to access the Edit Material form, where you can review the information, make necessary changes, and tap the form's check-shaped icon to verify.
After you verify a material, the Material Dashboard displays the item's check-shaped icon in green and its name in light orange text. This indicates that the item has already been surveyed. For example, in the above image the bottom-most item, the HP Laserjet Cartridge, has been verified.
To close a survey
At the top of the screen, tap the circular button with a check mark placed in the middle. For information on closing surveys, see Starting and Ending Material Surveys.
To refine the material list
If you access the Materials Dashboard for a building or floor, your resulting list might contain a lot of items which you need to organize. Use the Search, Sort, and Filter features (outlined below in red) to refine the list of items in the Materials Dashboard. For example, you might want to sort items by Hazmat Severity or filter the list to show only materials meeting certain conditions. For information, see Searching, Filtering, and Sorting .
You can type in the identifying value, such as PURELL in the search box to display just these materials. If a container is barcoded, you can scan the bar code to have the Materials Dashboard search for and display this item. See Using Bar Codes.