Incidents Reporting mobile app
Incidents Reporting Mobile App: Overview
An important part of ensuring workplace safety is to immediately report a workplace mishap or accident (an incident) when it occurs. A witness to the incident, someone who was actually involved in the incident , or personnel who quickly arrive at the scene, can provide the most accurate information about the event that occurred. Recording this data on site, right after the event has occurred and safety has been ensured, provides accurate data that will be valuable for documenting the incident, particularly if insurance or government follow-up is required.
With the Archibus Incidents Reporting mobile app, safety officers complete a variety of forms to gather the details for a complete picture of the incident. Directly from the incident site, they can promptly record such data as location, cause, affected employees, and witnesses. This data, captured immediately after safety has been ensured, is likely to be accurate because the details are fresh to the reporters. This data is valuable to establishing the circumstances of the event.
Note: The Incident Reporting mobile app works in conjunction with the Web Central Health & Safety application. Your site should have a license for this Web Central application if safety officers will be using the Incidents Reporting mobile app in the field.
Prerequisite
The facility manager establishes background data and enables mobile users.
Safety officer: collect information about a workplace incident from the field
Typically, when a mishap occurs, a safety officer is notified of the mishap and arrives on site. As soon as safety has been assured, the safety officer can use the mobile app to document the incident.
1. Download background data
The safety officer starts the Incidents Reporting app and downloads to their device the background data -- the values from which they will choose when completing the app's forms. For example, the safety officer downloads the list of employees, buildings, floors, rooms, injury classifications, incident classifications, and so on. When completing the app's forms, they will choose values from the lists downloaded in this step. For information, see Mobile Apps: Transferring Archibus Data and Drawings.
2. Enter basic information
The safety officer taps the "+" button to access a form for entering basic information about the incident. First, you must select if the incident involves an employee or non-employee.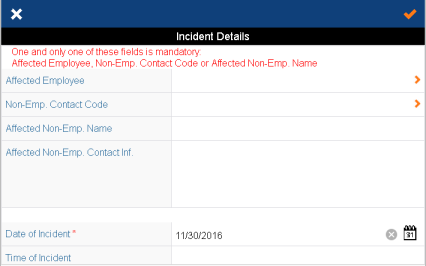
Once you enter the affected party, complete basic information about the incident. Press the check button at the top of the form when through.

3. Enter additional details and attach photos
With basic information entered, the Safety Officer taps the Add Incident Details button, located at the bottom of the Incident Details form, to access a menu for entering additional information.
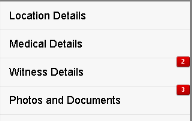
Each of these menu selections presents a form for entering more details about the event. In the above image, photos, documents, and witness statements have already been added to the incident, as indicated by the red buttons. For information on photos and documents, see Viewing Documents and Saving Photos as Documents.
For example, the safety officer can enter details about the medical condition of the person involved in the incident.

They can also provide more information about the location of the incident and enter one or more witnesses and the witness's notes.
To document the incident as thoroughly as possible and tell the complete story, the safety officer will want to include photos. To capture photos of the incident, safety officers can tap the app's Camera button (located in the top left corner of the Documents screen or Incident Details screen) which uses their phone's camera features to capture an image. Once they capture the image, they can attach it to the incident without leaving the app's interface.
Note: If the safety officers tries to add two incidents with the same values for all these fields:em_id_affectedcontact_idnon_em_namedate_incidenttime_incidentincident_type
the system will present a confirmation message. If the user confirms that they want to proceed and if the two records have different values for at least one of these fields: injury_category_idinjury_area_idemergency_rm_treatmentis_hospitalizeddate_death
the system will save the two incidents as two separate records in the Web Central database upon sync. This design enables the safety manager to distinctly track different ways the employee might have been affected by a single incident, and to report two different incidents for the same employee of the same time on the same day, for example falling down twice within one minute and sustaining different injuries each time.
4. Sync the device and upload the incident to the database
When they have entered as much information as they can, they tap the Sync button on the Incidents screen. This action uploads to the database all incidents that the user has created since their last sync. The safety officer can then use the Web Central Employee Health & Safety application (particularly the Track Incidents task) to record additional data about the incident and monitor it through its resolution.
Safety officer: report an incident with multiple affected persons
If a workplace incident involves multiple people, safety officers can create a separate incident for each person involved in the mishap. When the safety officer reviews these incidents in Web Central and mobile, they will be grouped together for reporting and analysis purposes.
- Create an incident, enter the first person involved, and complete as many details as necessary.
- On the Incidents screen, select the incident and use the app's copy icon (outlined in red, below) to copy the entered information to a new incident.

- The system generates a new incident with basic information copied from the first incident. For this second incident, enter the second person and other details. The system groups together the incidents.

Note that the app copies the following information to the new record: date and time, incident type, recorded by, description, site, property, building, floor, and room.