Asset & Equipment Survey mobile app
Conducting Equipment Surveys
Although field auditors performing an asset and equipment survey will find the interface intuitive and will not need documentation on using the mobile app, it is helpful for facility managers to understand the complete process, as described below.
- Procedure for Performing an Audit on an Existing Inventory
- Procedure for Performing an Audit as a Starting Point for the Electronic Inventory
Be sure to also see the app overview: Asset & Equipment Survey Mobile App.
Procedure for performing an audit on an existing inventory
Prerequisite: Facility manager enables mobile users and prepares the inventory for download.
- In Web Central, the supervisor uses the Manage Asset & Equipment Surveys task and invokes the Create New Survey action. This action assigns a survey and set of equipment audit records to a field auditor.
- On their mobile devices, the auditors run the sync action to download the surveys assigned to them. This may include downloading background data and floor plan drawings.
- The auditors consult the task list on the mobile device to determine the items they should audit. The auditor can choose to view these as items as:
- a list of equipment items sorted by equipment ID. (Use the Sort By button in the upper right corner to sort the list by equipment ID.)
- a list of equipment items sorted by room number. (Use the Sort By button in the upper right corner to sort the list by location.) For information on sorting, see Searching, Filtering, and Sorting.
- a floor plan drawing in which the rooms to visit are highlighted in yellow and completed rooms are highlighted in orange. Use the Floor Plan button at the bottom of the screen to access a list of floor plans containing rooms that must be surveyed. For best results in viewing the floor plan, run the mobile app on a tablet.
- The auditor can also search for equipment items by equipment ID, standard, location, and division and department assignment by entering the value in the Search box in the upper left corner. They can also sort the list of equipment by equipment code or location.
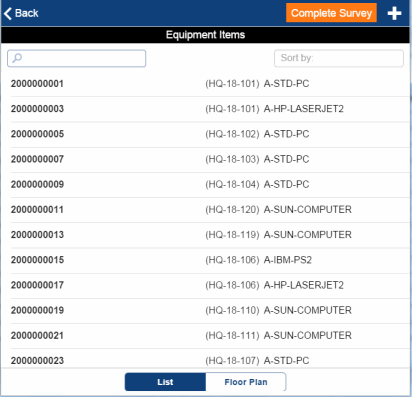
- Consulting the list on the mobile device, the auditors travel throughout the facility and compare the assets they find with what is listed on the mobile device. For each item in the list, they tap it to pull up its record. They then note any discrepancies between the record and the item they see in the field by updating the record on the mobile device.
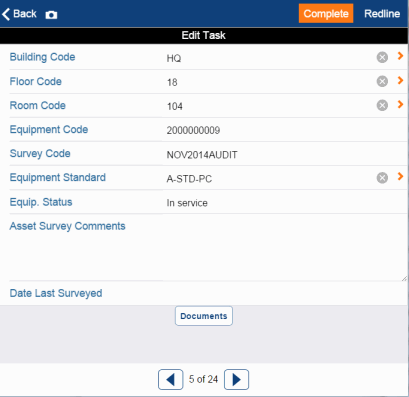
Several situations can occur:
If the physical asset ... The auditor ... matches the information displayed on the mobile device taps the Complete button in the upper right corner of the form has different properties that what is listed on the mobile device enters the correct value. For example, they can update the Equipment Status field to show that an item needs repair does not exist in the field, but is listed on the mobile device updates the Equipment Status field to Missing.
Additionally, if the auditor knows what happened to the item, they can set the status to Salvaged, Out of Service, or Sold.
If the mobile device displays the Marked for Deletion? field, the user can complete this field so that the inventory record can be deleted. See the discussion about missing items.
exists in the field but is not listed on the device creates a record for it. They will choose the "+" icon in the upper right corner to access a form for entering the new record. They will need to assign an identifying value for this item by completing Equipment Code.
If the item has a bar code tag on it, they can tap the bar code icon next to Equipment Code and scan the bar code tag with their mobile device. See Using Bar Codes in Mobile Apps.
requires further text notation can enter comments in the Asset Survey Comments field. To have the system automatically complete this field with the survey name and date, tap the field. requires notation in the floor plan drawing. For example, you want to indicate on the drawing the area of the room to which an equipment item should be moved. can add notes about it directly to the floor plan drawing by using the redline feature.
The surveyor uses the Redline button to access the floor plan with the redline tools. The system saves the floor plan with redlines as a PNG file and stores this in the Asset Survey Redline field for the item.
You can examine the redlined drawing using the Documents button (described below).
If the surveyor finds they need to note additional information for this item, they can use the Documents button to access the PNG file. When the system displays the PNG file, it includes the redline tools so that the surveyor can further notate the floor plan drawing.
requires notation in the form of a picture can capture an image of an equipment item using the Photo button in the top left corner.
Once the image is captured, the system prompts the auditor to attach it to the survey. The system then updates the Documents button at the bottom of the from to show that a photo is attached. If necessary, the surveyor can add redlines to the photo.
For more information, see Viewing Documents and Saving Photos as Documents

- When through with this item, tap the Complete button in the upper right corner of the form. This marks the survey item as completed and completes the item's Date Last Survey field with today's date.
- Use the arrow buttons at the bottom of the screen, or swipe, to have the system display the next assessment item.
- At any time, you can use the Back button to return to the list of survey items.
- When you return to the list of survey items, you will see that the items that you have completed are listed in orange.
- When using a floor plan drawing to find the items to audit, the system highlights the room in orange once you have completed the survey records for all items located in the room.
- When you return to the list of survey items, you will see that the items that you have completed are listed in orange.
- At any time during the survey, auditors can run the Sync action to upload to the audit tables on the server the changed records to date. Syncing does the following:
- Uploads back to the server any changes that the auditor made to the audit records. These records will have "Changed by Mobile User?" set to Yes.
- If new surveys have been assigned to the auditor since the last sync, downloads the list of surveys assigned to the auditor and each survey's audit items.
- Removes from the mobile device any surveys that the supervisor has closed.
- If necessary, downloads background data (if it has changed since the last sync).
- When auditors have completed the field audit they can complete the survey by choosing the Complete Survey button.
- For any records that have not yet been uploaded, the action syncs the data in the mobile device with the server-side audit records; this is the same action as running the Sync action.
- The action marks the survey as complete by completing the survey's Survey Status field with "Audit Complete."
- The device still lists the survey, but the auditor can no longer make changes to its audit records.
- If the auditor now runs Sync, the system will remove the completed survey and audit records from the device.
- Using Web Central's Manage Asset & Equipment Survey task, the facility manager reviews the uploaded audit records.
- For items that they question, facility managers can investigate the situation and change the survey results before posting them. For example, if an auditor created a new record in the field, they might not have known the cost center for this item. The facility manager can enter the cost center now.
- When satisfied with the survey results, the facility manager closes out the survey, which does the following:
- In the Equipment table, creates new records for all new audit records.
- Updates the existing Equipment records with the values from the audit records.
- Deletes from the Equipment table all items that are Marked for Deletion? in the audit table.
Procedure for performing an audit as a starting point for the electronic inventory
The Asset & Equipment Survey app is also handy for generating your electronic equipment inventory. Suppose your company has just acquired another company and you need to enter this organization's equipment into the system.
- In Web Central, the supervisor uses the Manage Asset & Equipment Surveys task and invokes the Create New Survey button. This action assigns a survey to a field auditor. Since you do not yet have an equipment inventory, there will be no tasks for the auditor. When completing the Fields to Survey tab, you may wish to show all fields so that auditors in the field can enter complete information on each item they find.
- On the mobile devices, the auditors run the sync action to download the survey assigned to them. This sync includes background data and floor plan drawings.
- Since the device will not present a task list of items to audit, the manager must instruct the auditor on the areas within the building to visit.
- The auditors travel throughout the specified area, and for each equipment item that they find, they choose the "+" icon in the upper right corner to access a form for entering a new record for this item. They will need to assign an identifying value for each item.
- If the item is tagged with a bar code, the auditor can use this to complete the Equipment Code field. To do so, they tap the bar code icon (which invokes the device's camera) and then scan the bar code tag on the item. See Using Bar Codes in Mobile Apps.
- At any time during the survey, auditors can run the Sync action to upload to the audit tables on the server the new records to date. Syncing does the following:
- Uploads back to the server the new records that the auditor has created. These records will have "Changed by Mobil User?" set to Yes.
- If new surveys have been assigned to the auditor since the last sync, downloads the list of surveys assigned to the auditor and each survey's audit items.
- Removes from the mobile device any surveys that the supervisor has closed.
- If necessary, downloads background data.
- When auditors have completed the field audit, they can complete the survey by choosing the Complete Survey button.
- For any records that have not yet been uploaded, the action syncs the data in the mobile device with the server-side audit records; this is the same action as running the Sync action.
- The action marks the survey as complete by completing the survey's Survey Status field with "Audit Complete."
- The device still lists the survey, but the auditor can no longer make changes to the audit records.
- If the auditor now runs Sync, the system will remove the completed survey from the device.
- Using Web Central's Manage Asset & Equipment Survey task, the facility manager reviews the audit records.
- For items that they question, facility managers can investigate the situation and change the survey results before posting them. For example, if an auditor created a new record in the field, they might not have known the cost center for this item. The manager can enter the cost center now.
- When satisfied with the survey results, the facility manager can close out the survey, which creates new records in the Equipment table for all audit records that the auditor created.
Note: Suppose that you are creating a new equipment item for a location that shows that it has no equipment. If you search for equipment item to add to this room, you may expect the system to present no records since it shows that no equipment exists in this room. However, the system will present the entire equipment inventory so that you can choose an item to add. This behavior enables you to choose an equipment item that is in another location whose record needs to be updated to this location.