Archibus SaaS / Foundations / Facility Services / Service Console
Workplace Services / Service Desk / Service Provider / Service Console
Review and Edit Individual Moves
Archibus Workplace users can request individual moves in the following manner:
- From Archibus Workplace, a user selects the Request Move button in the lower right corner, and completes details on the resulting form. Often, they do not know exactly where they should move to, so they enter the building and floor and the manager fills in other details using Service Console. The Move Type is Employee.
- In the Department section on the left side of Archibus Workplace, a manager clicks the ellipses button next to an employee and chooses Request Move. The Move Type is Employee.
- From Archibus Workplace, a manager clicks the ellipses button next to an employee and chooses Employee Leaving. The Move Type is Employee Leaving.
- In the Department section on the left side of Archibus Workplace, a manager clicks the pencil-shaped icon and selects Add New Employee. In this case, the new employee exists in the database, and the manager is generating a move request to set up an office for the employee. The Move Type is New Hire.
As the request is made, the values are stored in the Move Orders database table, which you can edit using the Move Order Details form.
This topic has the following sections:
Edit an individual move
When you click on an individual move order in the Service Console, it presents the Move Order Details form, completed with values based on the request that the user made in Archibus Workplace. As manager, you can edit these values or complete additional fields. For example, as shown below, the requestor did not specify an exact room to move to; they just want to be placed on the fourth floor of the NC05 building. As manager, you can find a vacant room and complete the To Room field.
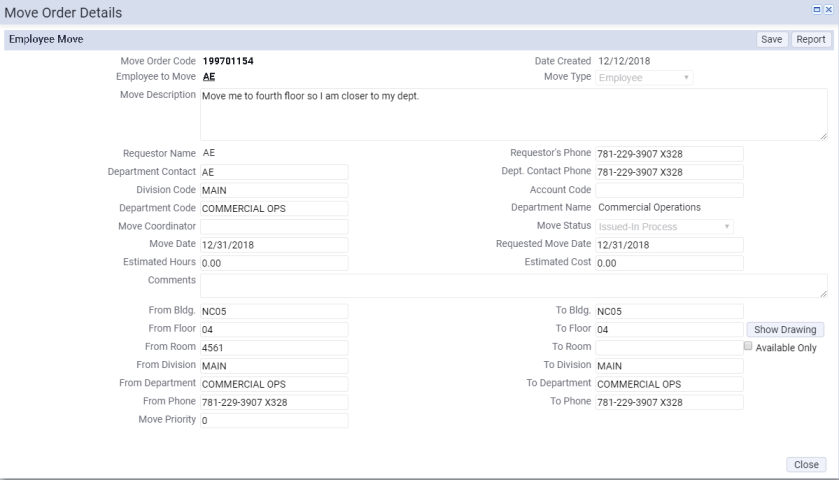
Consult the following table for information about the fields presented by the Move Order Details form.
| Field | Description |
|---|---|
| Move Order Code | The system generates this number. It is not editable. |
| Employee to Move | Depending on how the move was requested in Archibus Workplace, the system completes this field with the requestor's name, or the name of the employee that the manager chose. |
| Move Description. | The system completes this field from the requestor's entry in Workplace. You can edit the entered value and provide more details if necessary. |
| Move Type |
This is not editable. The value is based on how the move was requested.
|
|
Requestor Name |
The system completes this field with the requestor's name, as stored in the Employees table. This can be a manager (for example, in the sample project, user AEM) or a self-service user (in the sample project, user AE). If a self-service user requested a move, this value will be the same as Employee to Move. |
| Requestor's Phone | The phone number entered in the Employees table for the employee requesting the move. |
|
Dept Contact |
This is the department contact for the person requesting the move. The Department Contact is the value that you entered for Department Head when defining departments. This person exists in the Employees table. |
| Dept Contact Phone | The phone number in the Employees table for the employee entered as the Dept Contact. |
|
Division Code Department Code Department Name |
These fields hold the division and department information for the move requestor. |
| Move Coordinator | The Archibus Foundations move system does not use this field. |
| Account Code | The Archibus Foundations move system does not use this field. |
| Move Status | The system will update this value as the move progresses and the manager takes such actions as rejecting, approving, canceling, and completing the move. You cannot edit this field. For information on the values, see Move Status. |
|
Estimated Hours Estimated Cost |
Optionally, you can enter an estimate of the hours and cost this move will require. |
| Comments | Optionally, you can enter comments about the move. |
| Move Priority | The system does not work with this field. You can complete it for your own reference and to help movers prioritize their work. |
| From Bldg, Floor, Room, Division, Department, and Phone |
The system automatically completes the From Bldg, Floor, Room, Division, Department, and Phone fields with the values for the Employee to Move as found in the Employees table. If the generated information is incomplete or you know that it is not correct, you can edit this generated information. For example, suppose the Employee record had the incorrect department and this incorrect department is now included in the move order; you could correct this in the move order by editing the From Department field. Note that the From Department and From Division fields are the department and division assigned to the employee to be moved; they are not the department and division assigned to the "from room." |
| To Building, Floor, Room |
The values of these fields reflect the destination that the requestor entered in Archibus Workplace. You may need to edit or complete these fields. For example, if the requestor completed only the destination floor, you can add the room. Or, the requestor may have entered a room that is not vacant or is not a good match. For example, they may have selected a room far away from the rest of their department colleagues. As manager, you can change the destination room. Set the Available Only option and when you click on the ellipses button next to Room Code, the list will show only those rooms that have space available for the employee. If you have completed Building Code and Floor Code, the list will show only those rooms that are available on the specified floor. If these fields are blank, the list will show all available rooms. |
| To Division, Department |
These fields are completed with the division and department that the employee being moved is currently assigned to. If the employee is moving space as a result of a department change, you can enter the new division and department here. When you complete the move order, in the Employees table, the system will update the employee's Division Code and Department Code fields with the values that you entered on this form. |
| To Phone | If the employee will have a new phone number in the new location, enter the phone number here. When you complete the move order, in the Employees table, the system will update the employee's Phone Number - Work field with the value that you entered on this form. |
Add individual moves to a group move
Collecting individual move orders into a group move can improve efficiency and minimize disruption to the operation. For example, suppose you have an existing group move for a department and you realize that in the same time frame of the group move, you also have created an individual move order to move an employee who will be joining this department. You can add the individual move order to the group move so that the movers can handle all the moves at once. Or, you may have several unrelated individual move orders that have been requested for the same week and are moving to the same floor. For the sake of efficiency, you can group these individual move orders into one group move order.
When an individual move is in Requested or Approved status, you can add it to a group move using the Group Move button.
Tip: You can also create individual moves and add them to group moves when editing group moves.
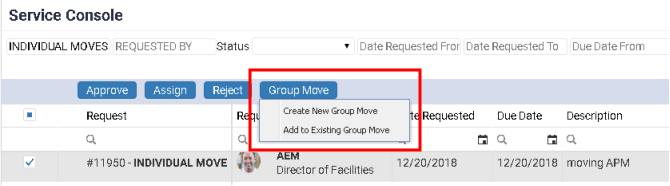
- From the Service Console select one or multiple individual moves that have a status of Requested or Approved. If selecting multiple individual moves, they must be of the same status.
- Click the Group Moves button. From the drop-down menu, choose to add the selected individual moves to an existing group move or to create a new group move.
- If adding the individual move to an existing group move, choose an existing group move from the list of moves. The system confirms that the individual move order was added.
- If creating a new group move, complete the Create New Move Project form as follows:
Field Description
Project Code Enter an identifying value for the group move. Building Code This is completed with information from the individual move, but you can enter another building, if necessary. Date Requested Start This is completed with information from the individual move, but you can enter another start date, if necessary. Project Description This is completed with information from the individual move, but you can enter another description if necessary. Project Name Enter a descriptive name for this group move. Dept Contact This is completed with information from the individual move, but you can enter another contact, if necessary. This party will receive email notifications about the move status. Date Requested End Enter the date by which you want the group move to be completed.
- Save the Create New Move Project form.
- You can now view the details of the group move by selecting if from the Service Console. You will see that the individual move has been added under the appropriate tab (New Hire, Employee Move). For information on working with the moves assigned to group moves, see Review and Edit Group Moves.