Archibus SaaS / Foundations / Background Data & Reports
Set a Room's Employee Capacity to One Occupant Based on Room Type
The Employee Capacity field of the Rooms table documents the number of employees that can occupy a room at a given time. You might have a room that houses two desks and therefore can house two employees. In this case, the room would have an Employee Capacity of 2. Similarly, a room with one desk has an Employee Capacity of 1. Storing the employee capacity of a room is important for ensuring that you make the best use of your space and do not have a lot of rooms with excess capacity.
Typically, all rooms of the same room type will have the same capacity. For example, in the sample data, rooms of Room Type OAOFF-OFF1 should house one employee and rooms of Room Type OAOFF-OFF2 should house two employees.
Rather than individually set the Employee Capacity field to 1 for rooms assigned to a particular room type, you may wish to run a routine that applies a capacity of one occupant to all rooms assigned to this room type in one step. For example, you could use the below procedure to set the Employee Capacity to 1 for all rooms assigned to the OAOFF-OFF1 room type.
Note that the below procedure sets the Employee Capacity field of the Rooms table to 1 for all rooms assigned to the chosen room types. Therefore, you would not want to use this action for the OAOFF-OFF2 Room Type, which should house two employees. Likewise, rooms categorized as vertical penetrations, rest rooms, mechanical closets, or meeting rooms should have an Employee Capacity of 0.
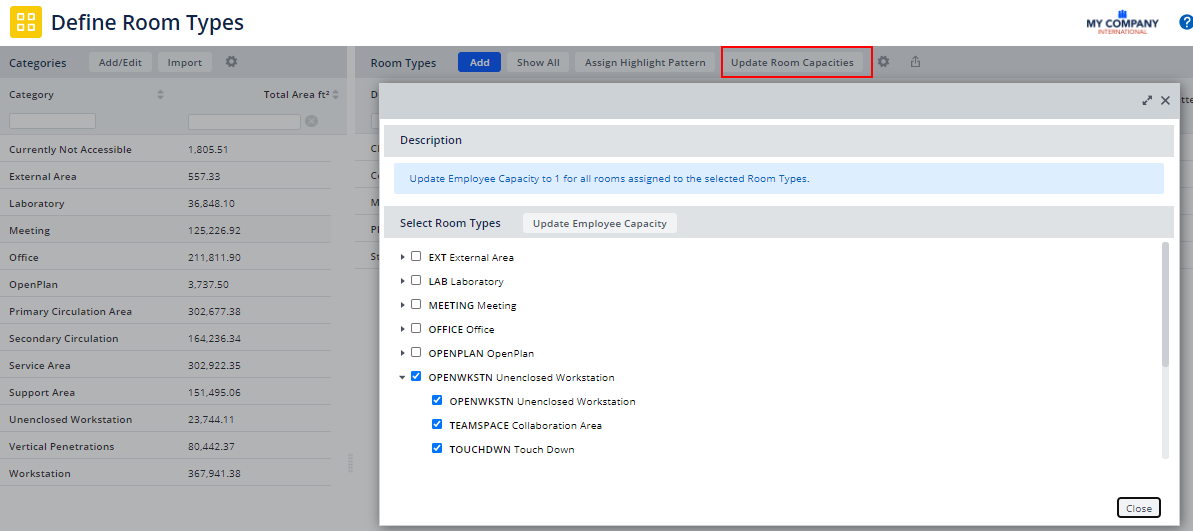
Procedure
After you have assigned room categories and room types to your rooms, set Employee Capacity to 1 for a select set of rooms by following these steps.
- Load the Define Room Types task (
ab-ess-def_rmtype.axvw). - Review your Room Type records to determine those room types whose rooms should have an Employee Capacity of 1.
- Select the Update Room Capacities button.
- In the resulting pop-up form, select room types whose rooms should have one occupant.
- You can select all room types of a room category by selecting the room category.
- Or, click a room category to see the list of room types and then select individual room types.
- Be sure that you do not select Room Types such as rest rooms, circulation areas, and kitchens that should not house employees.
- When satisfied with your list of Room Types, click the Update Employee Capacity button in the pop-up form. In the Rooms table, the system sets Employee Capacity to 1 for all rooms assigned to the selected room types.
- If a particular room is an exception to its assigned room type, you can always manually edit the Employee Capacity field. Or, you might want to set a different room type for this room.