Sustainability & Risk / Compliance / Compliance Program Manager
Sustainability & Risk / Compliance / Compliance Program Coordinator
Managing Missed and Overdue Events
Note: You can generate events for both contract terms and compliance program requirements. The information in this topic applies to events for both contract terms and requirements.
Compliance Managers and Program Coordinators might need to carefully monitor compliance status by checking for events that are overdue or missed. Missed and overdue compliance events, including compliance survey events, pose one of the greatest obstacles to an organization being in compliance.
The Compliance application provides two tasks for managing missed and overdue events:
| Task | Purpose |
|---|---|
| Compliance Program Manager / Manage Missed and Overdue Events | Reviews missed and overdue events and updates their status, reschedules, and can investigate further, for example, by contacting the responsible person. The Compliance Program Manager can work with any event. |
| Compliance Program Coordinator / Manage My Missed and Overdue Events. |
Performs the above tasks, but for only their assigned events; that is, the events for which you are selected as the Responsible Person. |
Note: To track missed and overdue events, you must maintain accurate Event Status for your events. See Updating Status and Closing Events. The status pertains to each user's assigned task on an individual basis. Managers using the Compliance Program Manager tasks have the possibility of changing other users' statuses, so should exercise that "override" capability judiciously. The application prevents non-manager users from changing others' statuses.
The tasks include events that have the Event Status of Scheduled, In Progress, In Process - On Hold, and Stopped, as these are the events that do not yet have a resolution, such as being Completed, Canceled, or Closed. The events have either a Date Scheduled End that is before today, and the Event Status is Scheduled, In Progress, Stopped, or On Hold (these are the Missed events), or a Date Scheduled Start that is before today and the event is not In Progress (these are the Overdue events).
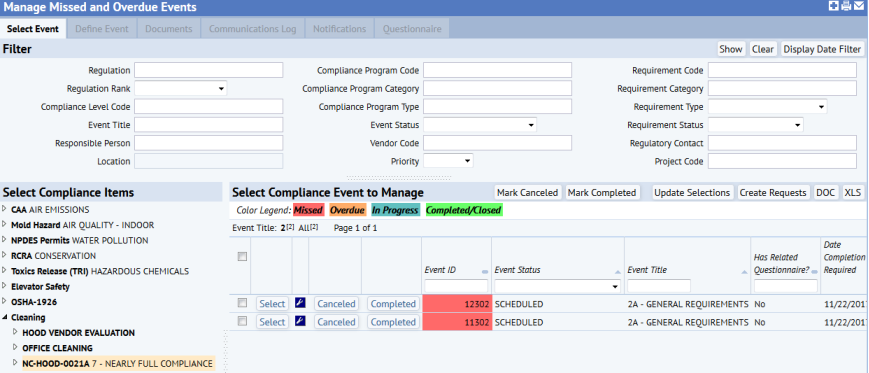
Grid rows are color-coded as follows:
- Red for missed events. Missed events have not been completed on schedule.
- Orange for overdue events. Overdue events have not started on schedule.
| Tab | Task | How To |
|---|---|---|
| Select Event |
Use the Filter console to locate the specific event you want to work with. Select an event so you can update its information or work with it on any of the other tabs. Mark events as Canceled if they are no longer needed, or as Completed once they have occurred. You can select a single event or multiple events. Export the list of events to Excel (by clicking XLS), or to Word by clicking (DOC) |
|
| Define Event | Update information to reflect your investigation of the missed or overdue event. For example, change the Event Status when the event is completed, enter completion dates, add a note, or change the Responsible Person. You can update multiple events with the same information, or a single event. | |
| Documents | Associate a document with a missed or overdue event. | Adding Documents for Compliance Records |
| Communication Logs | Associate a communications log with a missed or overdue event. | Adding Communications Logs for Compliance Records |
| Notifications | Add or remove a notification template for a missed or overdue event. For example, add a notification that sends reminders more frequently now that the event is missed or overdue. | Adding and Removing Notifications for Events |
| Questionnaires | If a questionnaires is assigned to this event and the event status is not closed, you can complete the questionnaire. This is handy for conducting inspection surveys when you do not have the Compliance Surveys mobile app. Field inspectors using a laptop or tablet can run this view to access the questionnaires assigned to them and report on conditions they find in the field. | Completing a Survey in Web Central |
Canceling or Completing Events
When you review missed or overdue events, you might need to cancel the event or complete it if it gets back on track.
To cancel or complete events:
- Select one of the following depending on your role:
- Compliance Program Manager / Manage Missed and Overdue Events. Work with all missed or overdue events.
- Compliance Program Coordinator / Manage My Missed and Overdue Events. Work with only missed or overdue events assigned to them. These are the events for which the Program Coordinator is listed as the Responsible Person.
- Use the Filter Console to locate the events you want to work with. See Using the Filter Console to Locate Events.
Note: Using the Filter, you can search for events by their Date Completed, or Date Verified. Events that have these dates entered for them should have a status of Completed, Completed - Verified, or Closed. If you find events having a Date Completed or Date Verified, but whose Event Status has not been updated to reflect this, you can update the status for these events. See Updating Status and Closing Events.
- To mark multiple events as canceled or completed:
- Select the check boxes for the events and click Mark Completed, or Mark Canceled.
The Event Status for the events is updated and the events are removed from the list.
- Select the check boxes for the events and click Mark Completed, or Mark Canceled.
- To mark a single event as completed or canceled:
- Click Canceled, or Completed in the row for the event.
The event status is updated, and the event is removed from the list.
- Click Canceled, or Completed in the row for the event.
Update Multiple Events with the Same Information
To update multiple events with the same information:
- Select one of the following:
- Compliance Program Management / Manage Missed and Overdue Events. Work with any event.
- Compliance Program Coordinator / Manage My Missed and Overdue Events. Work with events for which you are entered as the Responsible Person.
- If needed, use the Filter console to locate the event by entering filter criteria and clicking Show. See Using the Filter Console to Locate Events.
- Select the check boxes in the row for the events you want to update.
- Click Update Selections.
The Update Compliance Events form appears.
- Update the following information:
Event Status Select the current status for the event. Keeping Event Status current is critical, so that notifications are not sent in error, and to ensure that reports that capture missed and over due events are accurate.
If a user completed an extended questionnaire, the system automatically has set the Event Status to Completed. You can change this if you need to reopen the survey.
Responsible Person Select the employee (such as the Compliance Program Coordinator) responsible for this event. When the Compliance Program Coordinator logs in to their tasks, they see only the requirements and events for which they are entered as the Responsible Person. When managing events, you can search by the Responsible Person to locate events assigned to that employee. You can also generate reports to show requirements or events for a selected Responsible Person.
Regulatory Contact Select your contact at the regulatory agency for this event's requirement. Vendor Code Select the vendor you use for this requirement. Date Started/Date Completed Select the date the event was started and the date it was completed. Date Completion Required Select the date by which the event must be completed. Date Closed Enter the Date the event was Closed. Discussion Add any notes for the event. - Click Update.
Update a Single Event
To update a single event:
- Select one of the following:
- Compliance Program Management / Manage Missed and Overdue Events. Work with any event.
- Compliance Program Coordinator / Manage My Missed and Overdue Events. Work with events for which you are entered as the Responsible Person.
- If needed, use the Filter console to locate the event by entering filter criteria and clicking Show. See Using the Filter Console to Locate Events.
- Click Select in the row for the event you want to update.
The Define Event tab becomes active.
- Update the following information:
Event Status Select the current status for the event. If a user completed an extended questionnaire, the system automatically has set the Event Status to Completed. You can change this if you need to reopen the survey.
Responsible Person Select the employee (Program Coordinator) who is responsible for this event. Regulatory Contact Select your contact at the regulatory agency for this event's requirement. Vendor Code Select the vendor you use for this requirement. Date Scheduled Start/Date Scheduled End Select the date the event is scheduled to begin and end. Date Started/Date Completed Select the date the event was started and the date it was completed. Date Completion Required Select the date by which the event must be completed. Date Verified Enter the Date the event's completion was verified. Date Closed Enter the Date the event was Closed. Discussion Add any notes for the event. Create Notifications? Selecting Yes creates notifications for this event, if any are associated with the event's compliance program or requirements.
Selecting No means no notifications are created for the event, even if the event's program or requirements have notification templates added for them.
Hold/Cancel Reason If you change the Event Status to On Hold or Canceled, enter the reason for doing so here. - Click Save.