Archibus SaaS / Space / Background Data - Moves
Archibus SaaS / Assets / IT Asset Manager / Telecom Console
Assets / Assets / IT Asset Manager / Telecom Console
Assets / Enterprise Assets / IT Asset Manager / Telecom Console
Assets / Telecom Assets / Telecom Management / Telecom Console
Manually Create Jacks
You can add jacks to your inventory from the Telecom Console's from:
- Faceplates & Jacks tab, if you want your jacks assigned to a faceplate.
- Jacks tab, if you do not want your jacks assigned to a faceplate.
Note: You can also Automatically Create Jacks for Faceplates based on configuration information that you define.
Note: For information on representing jacks and faceplates on the floor plan, see Representing Equipment and Telecom Devices in CAD.
To create a jack from the Faceplates & Jacks tab:
- Click the Faceplates & Jacks tab in the Telecom Console's left pane.
- Select the check box for the desired faceplate in the tab's left column.
Jacks already created for the selected faceplate, if any, appear below the list of faceplates.
- Click Add Jack above the list of jacks.
A Jacks form for the selected faceplate, building and floor opens.
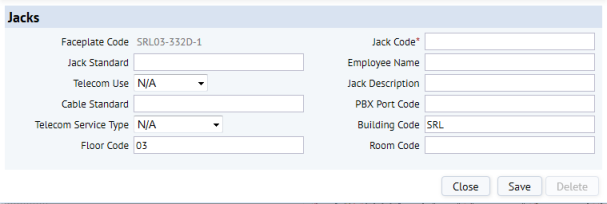
- Enter data for the jack as required.
Field Purpose Jack Code Enter a unique code to identify the new jack in the telecom inventory. Recommended: assign a code that locates the jack by building, floor, and room, with a D or V suffix to indicate whether it is a voice or data jack. For example: HQ-17-101-D, or HQ-17-101-V.
Jack Standard Specify the type of standard for this jack. Click the Select Value button, and select a standard from the list of existing jack standards. Jack Description Enter a brief panel description if desired. Your entry should describe the Jack Standard. Telecom Use If applicable, select the jack's use within your network from the drop-down list. For instance, if you select Voice for Telecom Service Type, select Telephone from the Telecom Use drop-down list. Telecom Service Type If applicable, select the jack's telecom service type from the drop-down list. For instance, if you select Telephone for Telecom Use, select Voice from the Telecom Service Type drop-down list. Building / Floor / Room Code Specify the location of this jack. Click the Select Value button for each field, and select from the list of locator codes in the database. Employee Name Specify the employee using this jack. This is typically the occupant of the room. Click the Select Value button, and select the employee who uses the jack. Cable Standard Specify that the jack uses a certain type of cable by choosing it from the list of existing cable standards. Cable standards are also associated with jack standards, so if the jack standard specifies a cable standard and this jack uses the defined standard, there is no need to complete this field. PBX Port Code If applicable, enter a PBX port code for the jack. - Click Save to save the Jacks record.
To create a jack from the Jacks tab:
- Click the Jacks tab in the Telecom Console's left pane.
- Click Add Jack above the list of jacks.
A Jacks form for the selected building and floor opens.
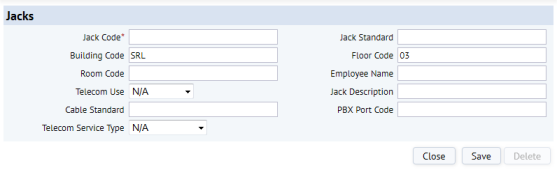
- Enter data for the jack as required.
Field Purpose Jack Code Enter a unique code to identify the new jack in the telecom inventory. Recommended: assign a code that locates the jack by building, floor, and room, with a D or V suffix to indicate whether it is a voice or data jack. For example: HQ-17-101-D, or HQ-17-101-V.
Jack Standard Click the Select Value button, and select a standard from the list of existing jack standards. Jack Description Enter a brief panel description if desired. Your entry should describe the Jack Standard. Telecom Use If applicable, select the jack's use within your network from the drop-down list. For instance, if you select Voice for Telecom Service Type, select Telephone from the Telecom Use drop-down list. Telecom Service Type If applicable, select the jack's telecom service type from the drop-down list. For instance, if you select Telephone for Telecom Use, select Voice from the Telecom Service Type drop-down list. Building / Floor / Room Code Click the Select Value button for each field, and select from the list of locator codes in the database. Employee Name Click the Select Value button, and select the employee who uses the jack. Cable Standard Click the Select Value button, and select a standard from the list of cable standards in the database. PBX Port Code If applicable, enter a PBX port code for the jack. - Click Save to save the Jacks record.
Note: As you plan your connection inventory, decide whether you want all jacks assigned to faceplates, some jacks assigned to faceplates, or no jacks assigned to faceplates.
See also: