Smart Client Extension for AutoCAD
Working with Asset Text
The Archibus / Asset Graphic group on the Ribbon in the Extension for AutoCAD includes the Asset Text command group. This group of commands provides quick access to commands used when changing the appearance of asset text.
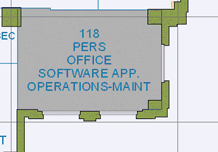
For example, you can use these commands to fit asset text legibly in small or awkwardly-shaped rooms.
When you create an asset symbol, the Extension for AutoCAD automatically generates asset text according to the default settings of the asset type. Use the commands described below to manually adjust the asset text for a selected asset symbol or set of asset symbols.
This topic describes the following sections:
- How to Access these Commands
- Selecting Asset Symbols with Different Asset Type Settings
- Set Text Height Command
- Set Orientation Command
- Set Text Position Command
- Set Justification Command
- Reset to Automatic Command
- Control the display of asset text when there is a 'No Data' condition
Note: You can select the fields that are shown as asset text using the Smart Client's System / Add-In Manager / Edit Asset Text task.
How to Access and Run these Commands
Select an Asset Text command from the Archibus / Asset Graphic group on the Ribbon, then select a set of asset symbols from the drawing. You can also run these commands from the command line.
After running the command and making the changes for the first asset, you can select another asset without re-invoking the command. When you select an asset, the associated asset is highlighted, providing confirmation of the asset you are working on.
On the Ribbon, the Asset Text commands appear as icons. Mouse over an icon to see the name of the command, and the command line entry for the command.
![]()
Selecting Asset Symbols with Different Asset Type Settings
The Archibus / Asset / Set Text Height, Set Justification, and Set Orientation commands work on selection sets of single or multiple asset symbols. Generally, you define different asset text formatting for different asset types to make it easier to distinguish assets in a drawing.
If your selection set contains different types of assets, the following pop-up dialog appears so that you can select a single asset type to modify its labels.
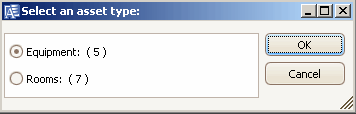
If your selection set contains items of different heights, justifications, or rotations, the AutoCAD command line displays a message stating so. The commands then inform you of the property of the first asset symbol that it encountered in the selection set.
Set Text Height Command
Command: AFM_ASETHT
Purpose: When you create an asset symbol, the Extension for AutoCAD automatically generates asset text according to the default settings of the asset type. Use the Archibus / Asset / Set Text Height command to manually adjust the asset text for a selected asset symbol or set of asset symbols. Using this command, you can window a large number of asset symbols and set their height in one step.
How to access this command: Select Archibus / Asset Graphic / Set Text Height from the Ribbon, or run the command from the command line.
Running the Command: When you run this command, after you select the asset symbols, the command line displays the current height value. To redefine the text size, enter a new height value and press Enter, or graphically indicate the text size by specifying the height's two endpoints in the drawing.
If you edit the text height of a room asset, the text height changes, and the asset text is repositioned to center on the room.
When the asset symbol is edited, the program also moves, copies, and deletes the asset text.
Set Orientation Command
Command: AFM_ASETORIENT
Purpose: The Archibus / Asset / Set Orientation command reports on the asset text's orientation by displaying the current rotation angle. To redefine the text orientation, type a new rotation angle value, or graphically indicate the rotation angle in the drawing.
Set Text Position Command
Command: AFM_ASETPOS
Purpose: Repositions asset text on the drawing. Asset text is displayed within an imaginary asset text box. When you set the position of asset text for an asset symbol, you choose the lower left corner of the asset text box. The command works with the justification set for the asset text. Similarly, when you set text justification, you justify the text within the box.
How to access this command: Select Archibus / Asset Graphic / Set Text Position from the Ribbon, or run the command from the command line.
Running this command: This command prompts for a new lower left corner point of the asset text box, sets that point in the xdata, and then regenerates the asset text in relation to that new position. You can only select one asset symbol to use with this command.
The command positions the asset text of the selected asset symbol at the point you specify, based on the asset text's justification.
- If left justified -- This command locates the lower left corner of the asset text box at the point you specify in the drawing.
- If center justified -- The command positions the bottom center point of the asset text box at the point you specify in the drawing.
- If right justified -- The command positions the right lower corner of the asset text box at the point you specify in the drawing.
Asset Text Position and enterprise graphics
The display in mobile and in Web Central obeys the asset text position – meaning that label text in drawings within reports is always positioned in the same place as the asset text is in the Extension for AutoCAD.
Set Justification Command
Command: AFM_SETJUST
Purpose: The Set Justification command displays the current justification setting. Use this command to redefine the text justification.
Running this command: Run the command and make a selection set of asset symbols. To redefine the text justification, select one of these choices:
- Left -- Aligns the asset text along the left side of the asset text box.
- Center -- Justifies the asset text in the center of the asset text box. This is the default justification used to display asset text.
- Right -- Aligns the asset text along the right side of the asset text box
Reset to Automatic Command
Command: AFM_ARESETAUTO
Purpose: This command returns the selected asset text to the asset type's default settings for position, alignment, orientation, and height, as defined in the Archibus Asset Types table and by the Asset Text Alignment setting.
Control the display of asset text when there is a 'No Data' condition
Commands:
- AfmDisableNoDataValue (Sets Show to false)
- AfmEnableNoDataValue (Sets Show to true)
- AfmSetNoDataValue (Sets the Text value per user input)
Purpose: If an asset text field does not have a value entered, by default, the field is published as a dash ("-"). If this adversely affects the display of the published drawing, you can use these commands to control the display when there is a 'No Data' condition for asset text. Otherwise, if the dash appearing for asset text when it has no data is acceptable, you do not need to run any of these commands.
Running these commands:
AfmEnableNoDataValue (Sets Show to true). With this setting, the 'No Data' condition is published as a dash ('-"). This is the default setting.
AfmDisableNoDataValue (Sets Show to false): This suppresses the dash value, so that there is no display for asset text that has no value. This means that the asset text label takes up less screen space which can make the drawing label neater. Running this command updates your preferences in the
C:\Users\YOURUSERNAME\AppData\Local\Archibus\SmartClient\XX\user.config.
AfmSetNoDataValue (Sets the default text value to display when a field has the No Data condition )This command overrides the default dash, and uses whatever placeholder you specify.
Note: To set a no data value, you must have NoDataValue enabled (the default out-of the-box functionality). If you have run the AfmDisableNoDataValue, then, instead of displaying the placeholder value, no text will be displayed for the asset text label.