Smart Client
Searching for Records in a Grid Using the Filter Row
Smart Client grid views include a filter row that you can use to find a particular record, or group of records that meet the criteria you specify. The filter row appears at the top of the grid and includes all the values defined for that field. You can use the filter row to restrict the grid to show only records that have the same value as a particular cell.
For example, suppose your Employees table contains several hundred records and you need to quickly find a specific employee, whose employee number you know. You can enter the employee number as search criteria in the filter row. As you type the screen refreshes to show only the records that begin with your entry.
You can make the search as specific as you want by entering values for more than one field in the filter row. The records must match all of your selections.
Once you enter a filter:
- The current restriction appears at the bottom of the screen with a check box to show that the filter is active. By clearing and selecting this check box, you can toggle between the restricted and unrestricted view.
- The Edit Filter button at the bottom of the screen enables you to create a complex filter if needed. Complex filters can have multiple conditions using a variety of fields and operators. See Creating Complex Filters.
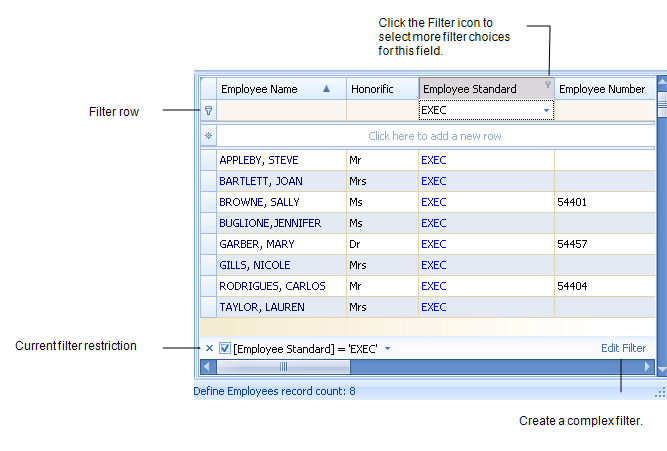
Note: You cannot restrict on enumeration list fields using the grid. However, you can restrict on these fields using the Filter Editor form, which you open using the Filter command in the ribbon. See Creating Complex Filters.
Turning Row Filtering On and Off
Use the Filter/ by Row command from the Ribbon to turn on or off the filter row. If the filter row is on, invoking the command makes the filter row invisible. If the filter row is hidden, invoking the command makes the filter row visible.
Procedure: Searching for Records in the Grid Using the Filter Row
To search for records in the grid using the filter row:
- If the filter row is not shown, select the Filter/by Row command from the Ribbon.
The Filter row appears at the top of the grid.
- Click in a field you want to filter by:
- If a field has a selection list or is a validated field, when you select that cell an arrow appears. Double-click the arrow to see the list from which you can select values to filter by. The list includes all values defined for that field.
- If the field does not include a selection list, click again so that you can type in the field. As you type an entry into a field in the filter row, the screen refreshes to display the matching records.
- Clear the filter in one of the following ways:
- Select Filter/Clear from the Ribbon.
- Click the X by the filter definition at the bottom of the screen.
Other Filtering Options
To select other filter options, such as searching for only records that have no value entered for them, click the Filter icon that appears when you mouse over the right corner of any column header. See Restricting Views Using the Filter Icon Options.
To define a complex filter that can include multiple conditions using a variety of fields and operators, see Creating Complex Filters.