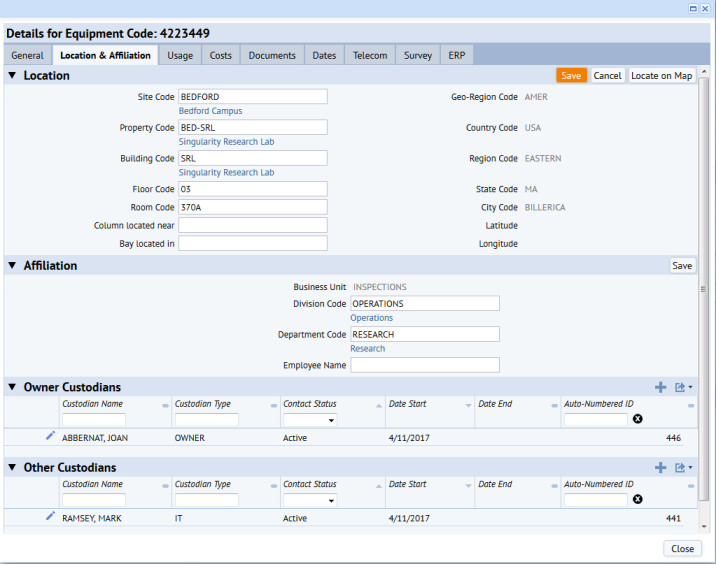Archibus SaaS / Assets
Assets / Assets
Assets / Enterprise Assets
Reviewing and Managing Asset Data (Asset Registry Tab of the Asset Lifecycle Console )
The Asset Registry tab of the Asset Lifecycle Console is used to locate assets to determine their status, and to get overall financial information based on restrictions set in the filter console. This console answers the basic questions of: “where is it?” and “what is its value?” From this console, you can add new assets, edit existing assets and review the profile information of individual assets.
Once assets are shown in the Asset Registry, you can select them to display them on the map, and to review asset statistics.
Tip: If you are reviewing data for a large number of assets, to make more room for the Asset Registry, you can:
- Hide the filter by clicking the dotted area on the splitter between the filter and the Asset Registry
- Scroll down to see more records.
- Use the Smart Search filter or sort arrows to further adjust the view. If you show the Date Purchase field, you must enter a year and not the complete date in the Smart Search filter: (AD-10167)
From the Asset Registry pane, you can:
| Task | Description | Help |
|---|---|---|
| Review the Asset Profile | Review the asset's profile by clicking the Profile button | |
| Add or edit assets | Edit information for the asset by clicking Edit, or add an asset -- property, building, equipment, or furniture - by clicking the plus + sign at the top of the console, and selecting the type of asset to be added from the list . Note that you can also enter custodians with these forms. | Adding and Editing Information for Assets |
| Review the Asset Summary by Type report | This report provides the count, Deprecation Value, Replacement Value, and Market Value summarized for all the assets that meet your restriction | Asset Summary by Type report |
| Review the map view | Review asset statistics on the map | Reviewing Asset Statistics on the Map |
| Export project data to PowerPoint | Creating PowerPoint Presentations from your Archibus Data | |
| Generate reports | From the Reports button, you can access informational and analysis reports for property, buildings, equipment, furniture, and projects. The project reports are available for projects of all statuses. For some of these reports, such as View and Edit Equipment Information, you are able to add and edit data, as well as review, | Reports for the Enterprise Assets and Assets Applications |
Note: To view a building on the map, it must be geocoded, that is, it must have its latitude and longitude calculated based on its address. Your business process owner can geocode buildings when the buildings are entered. See Entering Locations (Step 2: Develop Buildings.)
When you select an asset, it is shown on the map with its Asset Status (Active, Inactive, Disposed. or Proposed.) Click the marker on the map for the asset to see its Replacement Cost, Depreciated Value, or Market Value. To see the location closer up, click Zoom to.
If you are viewing more than one asset on the map, click to select a field for comparing the assets; the application will adjust the marker sizes for each asset to reflect the relative value for the field you select.
See Reviewing financial data for assets for a description of the data shown.
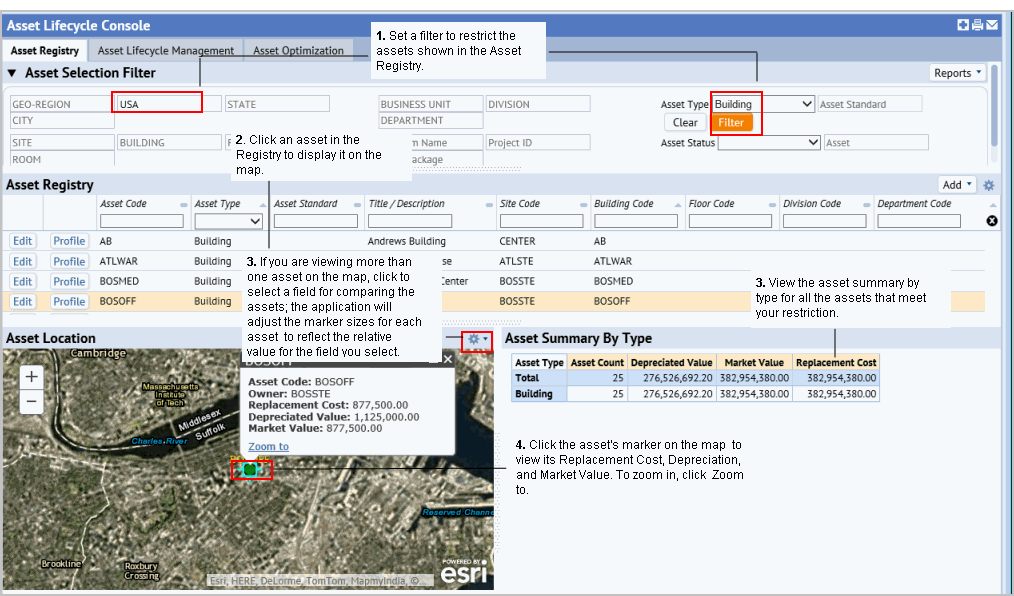
The Asset Summary by Type summarizes the count of assets by type, and the Depreciated Value, Market Value, and Replacement Cost for the assets that meet the restriction you set. See Reviewing financial data for your assets to see the tables that the data comes from.
The Asset Registry tab shows the following key financial data for your assets. This data is also included in the Asset Summary by Type report, and is shown for buildings on the map
The data comes from the following tables.
| Data shown on the Asset Registry tab | Source |
|---|---|
| For buildings: | |
|
Depreciation Value |
Value - Book from the Buildings table (bl.value_book) |
|
Replacement Value |
Value - Market from the Buildings table (bl.value_market) |
|
Market Value |
Value - Market from the Buildings table (bl.value_market) |
| For equipment: | |
| Market Value |
the Current Value from the most recent depreciation report. The most recent calculated depreciation report is available from the "Equipment Depreciation Schedule" view in the Assets application. |
| Depreciated Value | The most recent Accumulated Depreciation from the Equipment Depreciation table (eq_dep.value_accum_dep) |
| Cost to Replace | Cost to Replace from the Equipment table (eq.cost_to_replace) |
| For furniture | |
| Depreciated Value | The most recent Accumulated Depreciation from the furniture Depreciation table (ta_dep.value_accum_dep ) |
| Cost to Replace | Replacement Value from the Tagged Furniture table (ta.value_replace) |
| For property | |
| Depreciated Value | Value - Book from the Properties table (property.value_book) |
| Cost to Replace | Value - Market from the Properties table (property.value_market) |
Properties or buildings
You can edit a property or building by using the filter to locate the specific asset, and then clicking the pencil-shaped Edit icon in the row for the asset. The Building or Property form appears for you to make your edit.
To add a building or property, click the plus sign + at the top of the console, and then click Building or Property from the list.
For information for the Building fields that you can enter, see Entering Information for Buildings, Structure or Land
Equipment
You can add equipment by selecting the Plus sign at the top of the Asset Registry pane, and selecting Equipment from the list.
You can edit equipment information by using the filter to locate the equipment, and then clicking Edit in the row for the equipment.
See Adding Equipment for a description of the information you can enter.
Tagged furniture
You can edit tagged furniture by using the filter to locate the specific piece of furniture, and then clicking Edit in the row for the furniture.
You can add new furniture by clicking Add at the top of the console, and selecting Furniture from the list. See Entering Tagged Furniture.
Chain of Custody (Enterprise Assets only)
When editing assets from the Asset Lifecycle Console, you can review or define custodians in order to track chain of custody for the asset. The custodian information accessed from the above Edit forms have the same fields as found in the Assign Assets to Custodian task. For information on custodians, see: