Archibus SaaS / Reservations / Reserve / Reservations Calendar Console
Workplace Services / Reservations / Reserve Rooms and-or Resources / Reservations Calendar Console
Creating Reservations for Conference Calls
A conference call is made up of several reservations for multiple locations that are linked together, and for this reason have unique requirements. These calls typically require multiple rooms in different locations and time zones. They might also require video conferencing equipment. Resources, such as catering and IT support, might be needed at some locations and not at others. With these requirements in mind, the Reservations application or module enables you to:
- Reserve rooms in multiple buildings for the conference call
- Reserve more than one room in the same building.
- Reserve rooms that are in different time zones. For example, enter a meeting time for the first building. In subsequent buildings that you select, the system automatically considers the time zone of those buildings and shows availability to match the meeting time specified for the first selected building.
- Search for room arrangements that have fixed resources that are potentially used for a conference calls if your business process owner defines such resources. For example, if you have video conferencing equipment, you could define this equipment as a fixed resource, and could then locate rooms having this equipment when creating conference calls.
When room reservations for multiple buildings include resources, the resources are linked to a single room in the reservation and are in the time zone of that room. For this reason, they must be reserved as a separate action by editing the reservation for each room that requires resources, such as catering. See Editing Conference Call Reservations.
Attendees are not linked to a specific location, so they can choose the location from among the reserved rooms, or they can attend from another location, such as from home or from a hotel. The list of booked rooms is included in the meeting request so attendees can choose where they will attend the conference call.
Costs are calculated for all dates, rooms, and resources even if these are not shown.
The following image shows editing a conference call. As you can see, this conference call occurs in three separate rooms, each of which is indicated on the calendar. The colors on the calendar correspond with the room listed in the Reservation Summary panel. If these rooms had existing reservations during this week, they reservations would also be displayed according to the color for each room.
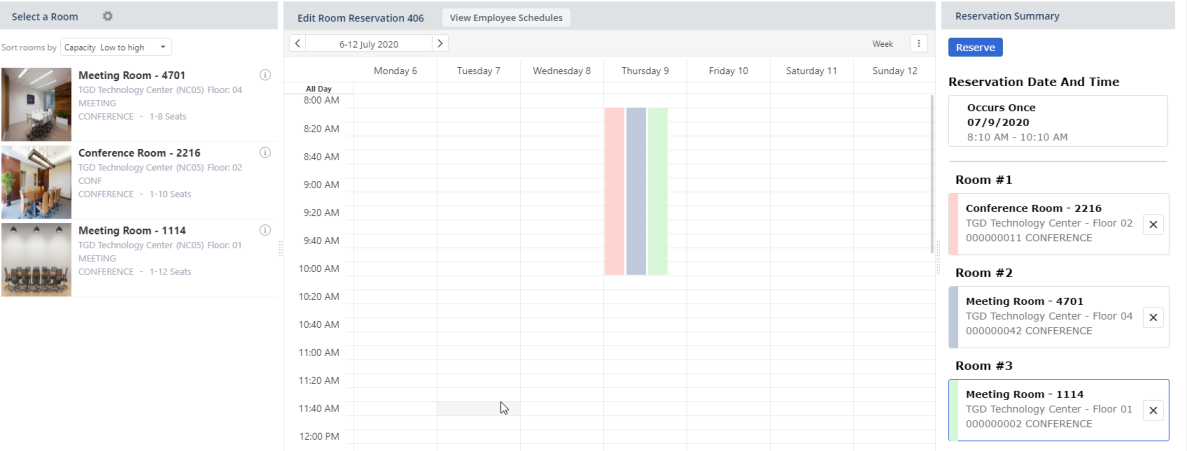
For some deployments, it is important to know how many attendees are expected to be physically present for a meeting, rather than knowing the number of invitees, some of whom might attend the meeting remotely. See Capacity for more information on the Capacity field.
When you create conference calls (before confirming the reservation), each time you enter a value in the Capacity field in the Filter, and click Apply Filter, the system sets the # of Attendees in Room (reserve_rm. attendees_in_room) field for each room in the conference call to the Capacity value that is entered in the Filter console. This will overwrite any manual modifications you made to the individual rooms via the Edit Room Reservation pop-up window.
Tip: When creating conference calls, make changes to the # of Attendees in Room field for individual rooms after you have selected your rooms and no longer need to use the Filter. This way the system will not overwrite these changes to specific rooms. For information on how editing conference call reservations affects the value in the Capacity field, see Editing conference calls and the Capacity field.
Step 1. Finding rooms for conference calls
- Load the Reservations Calendar Console.
- Working from the Filter Console, you enter criteria to find rooms suitable for your conference call.
- Date and Time: Select a date from the calendar, and enter the time for the meeting in the From and To fields.
- Locations: Select the buildings where you want there to be rooms available for the conference call. By default, the Filter includes only the building associated with the logged-on user. However, you can select multiple buildings to find rooms.
- Video conferencing equipment (optional): If needed, select a room arrangement type or room attribute to find appropriate rooms for video conferencing. Your business process owner can optionally define room arrangement types or fixed resources that are associated with rooms that have the necessary equipment for video conferencing.
- Capacity: Capacity is an optional field that restricts the timeline to show only rooms that can accommodate the capacity you enter. Whether or not you enter a Capacity in the Filter, you can review the room's capacity by mousing over the room on the timeline, or by clicking the Room ID to access the Room Information pop-up window.
- Click Show and the Console shows rooms that meet the criteria you entered. The number of rooms that are shown for each building is controlled by the
TimelineMaxRoomsPerBuildingparameter. See Configuring Parameters for Reservations.
Step 2. Selecting rooms
Rooms that match the criteria you entered in the Filter appear in the Console.
After you select the first room and set a time for the meeting, the Create Conference Call option (in the Reservation Summary panel on the right) becomes active. You can now select additional rooms.
- Click Create Conference Call
- In the Reservation Summary Panel, click on the box for Room #2, then choose a room from the list on the left.
- The Console lists the selected room as Room #2.
- Continue in this pattern, up to five rooms.
- Suppose you have already selected rooms and a time slot and these selections are shown in the Booking summary; if you decide to extend or shorten the times of the selected meeting in the Calendar view, Reservations will change the times for the conference call meeting, and the booking list will be updated so that it reflect the time change which will be applied to all room
- Click Reserve.
Each time you select a room arrangement or configuration, the Console performs the following checks:
- The system notes the time zone of the first room; for each subsequent room you select, the system considers time zone conversions and verifies that the room will be available for the requested time slot.
- If another arrangement of the same room and configuration was selected previously, it will be unselected
-
If you previously selected a configuration that is excluded for your present selection, that configuration will be unselected.
Step 3. Entering other details and adding attendees
After selecting the rooms and optionally adding attendees, you confirm the reservation.
- Click Reserve.
The Meeting Info form appears. The Location field on the Confirmation view lists all rooms selected for the conference call, in the same order as you added them to the reservation.
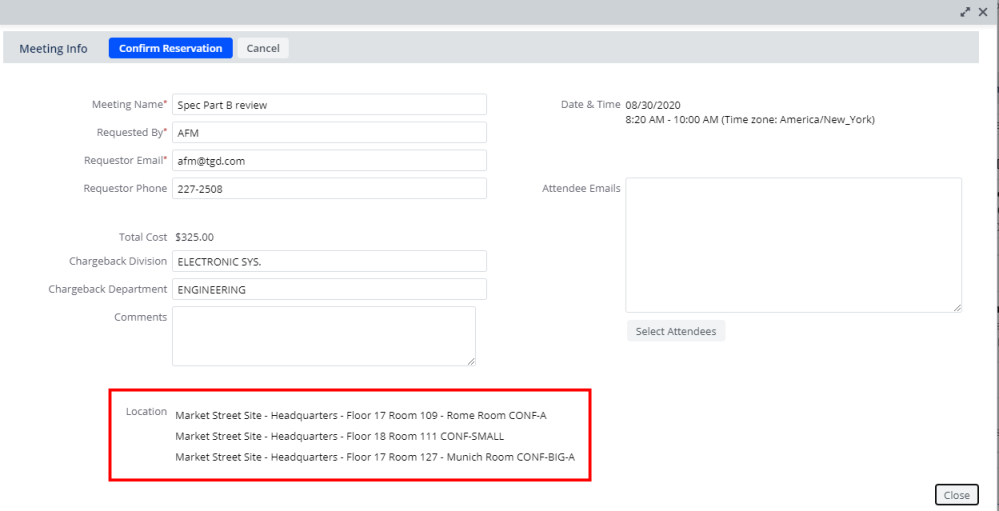
- In the Confirm Reservation form, you can assign the chargeback costs for all rooms to a single division and department. If all the rooms are not assigned to the same department, you can change the chargeback for individual rooms by editing the individual room reservations. See Editing a single reservation.
Note Costs are calculated for all dates and rooms. Since resources are not added when creating a conference call, these resource costs are calculated (but not shown) on the Confirmation pane when editing all locations of a conference call reservation. After submitting, you can check the total cost of each reservation, including resources, by clicking the Details button of the reservation in View and/or Edit My Reservations.
- Enter the Meeting Name and any other details.
- You can now add attendees. Attendees are not linked to a specific location, so they can choose the location from among the reserved rooms, or they can attend from another location, such as from home or from a hotel. The list of booked rooms is included in the meeting request so attendees can choose where they will attend the conference call.
- Click Confirm Reservation.
- The Console moves you to the My Reservations tab where you can see the individual meetings. For example, the below Company Town Meeting takes places in three separate floors in building HQ, plus building NC05.

- The notifications sent to the requestor and attendees will indicate only the primary location of the meeting in the Location field. The primary location is the first room selected.
- The other locations are listed in the meeting body on Exchange. When Archibus Reservations Extension for Microsoft Exchange is not used, the locations are included in the calendar event description of the generated ICS invitations.
- The list of locations in the comments field will be generated according to a template defined in a localizable message CONFERENCE_CALL_LOCATIONS. Each location will be formatted on a separate line, matching the formatting done for single reservations in both Web Central and the Reservations Plugin for Outlook. The following is an example of the list of locations
- The Console moves you to the My Reservations tab where you can see the individual meetings. For example, the below Company Town Meeting takes places in three separate floors in building HQ, plus building NC05.
************************************************** Additional locations to join this meeting by conference call: HQ-17-101 BRUSOFF-02-203 ROMEOFF-03-312 BUENOS2-05-524 ***************************************************
- If any of the individual room reservations are later on modified, rejected, or cancelled, or if someone edits the conference call reservation, the system replaces the additional locations content.
- The Location field of a meeting in any calendar application will only indicate the primary location. The others are listed in the meeting body in Exchange and in description for .ics files
- Invitations (Exchange and .ics): All attendees will receive the invitation including all location information
Step 5. Adding resources to specific room locations as needed
If resources are needed for any of the room reservations included in the conference call, you add them to each reservation individually. In the My Reservations screen, select the reservation for a room and then edit it to add resources.
To create a conference call from the Reservations Plugin for Outlook:
- From the Room Finder task pane, click Add Rooms to select multiple rooms for the conference call.
- Locate available rooms by using the filter in the Add Room popup window.
- Select the rooms you want to reserve, and click Add Room.
The currently selected room is added to the list of selected rooms on the Conference call task pane, and in the meeting body. The Conference Call task pane lists the rooms in order; the first room in the list is the primary room.
Note: If you enter a value in the Capacity field in the filter, the Reservations Plugin for Outlook copies that value to the number of attendees field for the room.
- Add additional rooms as needed:
Note: Each time you add or remove a room, the list of rooms is also updated in the meeting body. You can always edit the meeting body freely, but be aware that the locations' section in the meeting body is reset each time you add or remove a room.
- View room details, and specify the number of attendees:
- Select a room in the list to display details on the lower half of the Conference Call task pane, and to specify the number of attendees that are expected to attend in that room. The
PlugInCapacityRequiredactivity parameter determines whether specifying the number of attendees in each room is required. See: - To view additional room details, click the information icon for the room.
- Select a room in the list to display details on the lower half of the Conference Call task pane, and to specify the number of attendees that are expected to attend in that room. The
- Change or remove any unavailable rooms. When a room becomes unavailable, for example, when you change the meeting time, the system marks this room with a red x icon next to the information icon in the panel showing the selected rooms. You must change or delete the unavailable rooms before saving.
- Click Save.
When you save the meeting, the system first verifies that all selected rooms are available. If any room is no longer available, the process is aborted.
If a reservation has no attendees and Archibus Extension for Microsoft Exchange is not used, the system sends regular email notifications to the requestor instead of ICS invitations.
A conference call reservation without attendees generates an email to the reservation requestor showing the details of the primary room reservation. All rooms booked for the conference call reservation are listed in the comments section. The link included in the email opens a view with the details of the primary room reservation.
This applies to both single- and multi-room reservations. For multi-room reservations, only one email is sent each time (as opposed to a separate email for each room). This email shows only the details of the primary room (or the room that was just modified). All locations are always included in the comments section.
Note the following about the templates used:
- The locations reserved for a conference call are listed in the meeting body text instead of in the location field, according to the CONFERENCE_CALL_LOCATIONS message template. All locations are listed (including the primary location).
- The Reservations Plugin for Outlook retrieves the processed template from the server each time you change the selection of rooms.
- The template defines the formatting of each room in the list. By default, it includes a link to the room information view for each room
- You can configure the location field shown in the Meeting window for conference call reservations through the CONFERENCE_CALL_MEETING_LOCATION message template. The system does not apply any substitutions in this template, only this text is shown there.
If an approver rejects a single reservation for a conference call, the requestor and attendees are notified
The updated ics or Exchange notification will show the remaining rooms
If no more rooms are available, the meeting is cancelled instead of updated