Capital Projects / Projects / Management Console
Managing Work Packages and their Contracts
From the Commitment Progress Status report, you can review all work packages for a project. If needed, you can add a new work package directly from this report.
When you click an existing work package in the Commitment Progress Status Report's list, you access the Work Package Profile and its Details button used to review and update information.
- When you first add a work package, the following buttons appear to enable you to perform the next tasks for the work package - sending it out for bid or skipping the bidding process and simply entering the contract.
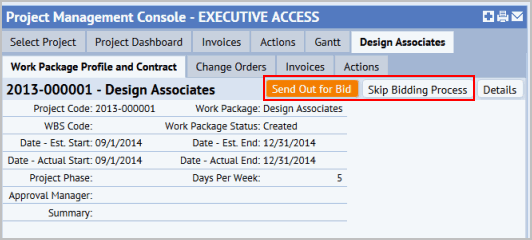
- After you enter bids, the Work Package Bids section appears below the Work Package Profile and Contract. The Work Package Bids section has actions for adding bids and approving them.
- After you have approved a bid, and awarded a contract, the Contract Details section appears with action for managing the contract.
The following sections step you through the workflow for managing a work package's bids and contracts.
To add a work package:
- From the Project Dashboard in the Commitment Progress Status report section, click Add and select work package from the list.
The Work Package Profile form appears.
- Enter the following required information
Work Package: A unique identifier for the work package.
Date - Est. Start and Date - Est. End: Enter the estimated dates for the work included in the package. The Gantt chart uses these dates when displaying the work packages on the timeline.
- Enter the following recommended fields:
WSB Code: The work breakdown structure (WBS) code that identifies the work package's unique place in the outline structure of your project. The WBS code is a way to order and categorize your work packages and their action items. For example, if you use WBS codes, the Gantt char displays work packages and tasks using this hierarchy. In general, the work package's WBS Code becomes the prefix for the action items for that work package.
Days Per Week: Enter the number of days per week that will be work days for this work package .It is important to remember when estimating design schedules that the timeline in the Gantt chart depends on the project/work package Days Per Week setting in addition to the start date and duration.
Project Phase: Select a Project Phase value, such as Design, Execution, or Closeout. This is useful when you want to track the project at the Design phase or Execution phase level.
- Optionally, enter a Summary and a Description.
- If you want to enter the approving manager, select that person from the Approving Manager list.
- Additionally, you can enter the Mgr. Approval Status to indicate that the work package is Approved, Rejected, or Canceled.
Note: The Management Console provides a simple workflow for indicating that the work package has been sent out to bid and for entering contract details. These actions will change the Work Package and bid statuses.
The Document tab appears.
- Click Save and Next.
- To check in a document, click the Check In New Document arrow next to the Document field to locate and add a document.
- Click Finish.
After the work package is entered into the system, your workflow can include sending the work package out for bid and entering multiple bids for the work package. If you want to simply record details for the contract you have awarded, see Skip bidding and enter contract details..
From the Commitment Progress Status report, select the work package you want to send out for bid.
To send a work package out to bid :
- In the Commitment Progress Status report, select a work package by clicking on it.
The Work Package Profile and Contract tab appears.
- Click Send Out to Bid: If the work package does not yet have a contract awarded, you can click Send Out to Bid. This automatically updates the Work Package Status to Approved - Sent Out for Bid, and enables you to enter bids.
The Work Package Bids section appears.
- Click Add New.
The Bid Profile form appears.
- Enter the following:
Vendor Code. Select the vendor who entered this bid.
Amount - Bid. The amount required to complete the actions.
Duration Bidded - Days. The number of days the bid states the work package actions will take.
Bid Type. Select the type of bid, such as Fixed Price, Time and material, Cost - plus Fixed Fee.
- Click Save and Next.
The Bid Details form appears.
- Enter additional information for the bid as needed, such as Amount Not to Exceed or Comments.
- Do one of the following:
- Click Save Draft to save the bid information without submitting it. If you have entered incomplete information, do not submit the bid as you are not able to edit data other then the status after you submit the bid.
- Click Withdraw, to withdraw the bid.
- Click Submit to submit the bid for review.
After you have entered bids, you can approve one.
- In the Commitment Progress Status report, select a work package by clicking on it.
The Work Package Profile and Contract tab appears.
- From the Work Package Bids section, click Approve in the row for the bid you want to approve.
- Click Yes in the Confirmation message that appears.
The Contract Details section appears filled in with details entered for the bid..
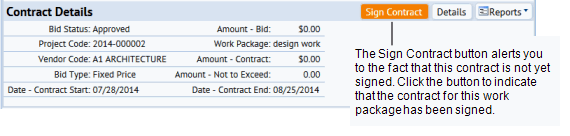
- Click Sign Contract.
The Contract Details form appears.
- Enter the following required information:
Date - Contract Start and Date - Contract End.
Amount - Contract.
- Enter additional information as needed. For example, you can upload the contract document, or enter warranty information.
- Click Sign Contract.
The Bid Status is automatically updated from Approved to Contract Signed. Competing bids are removed from the console.
If you are giving vendors access to the application and have set up notifications, when you approve a bid, an email notification of the bid approval is sent to the vendor who submitted the bid. In addition, vendors who submitted bids that were rejected will receive emails notifying them that their bids were not approved
If you have already awarded a contract and do not want to enter multiple bids into the system for comparison, you can skip bidding and enter the contract details.
- In the Commitment Progress Status report, select a work package by clicking on it.
The Work Package Profile and Contract tab appears.
- Click Skip Bidding.
The Contract Details screen appears.
- Enter the following required information:
Vendor Code
Amount - Contract
Date Contract Start
Date - Contract End
- Click Approve.
The Work Package Status is automatically updated to Approved - Bids Awarded.
When editing a work package, the Work Package Status is available for editing. However, the system automatically updates work package status as you perform actions, such as entering bids or contracts, or indicating that a contract is signed. For this reason, it might not be necessary to manually change this field.
- In the Commitment Progress Status report, select a work package by clicking on it.
The Work Package Profile and Contract tab appears.
- Click Details.
The Work Package Profile screen appears.
- Update information as needed, and click Save.
If the work package has not yet been approved, you can delete it by clicking Details in the Work Package Profile and Contract tab.
The Work Package Profile form has a Delete button as long as the work package is not approved.
If the work package is approved, you can withdraw it by changing its Work Package Status to Approved - Canceled..
The following reports are available from the Work Package Bids section of the Work Package Profile and Contract tab by clicking the Reports button and selecting a report from the list..:
- Bid to Design Variance
- Vendor Performance (Available when bids have been submitted)
- Vendor Payment History (Available when bids have been submitted)
From the Contract Details section, you can access the Bid to Design Variance report.