hase orArchibus SaaS / Maintenance / Maintenance Console
Corrective Maintenance / Maintenance Console
Preventive Maintenance / Maintenance Console
Search for Work Requests
Maintenance managers can have hundreds of work requests and need a quick way to find specific work requests. The Maintenance Console offers multiple search methods for locating the desired set of work requests. When searching for work requests, you filter the set of work requests by specified criteria and the Maintenance Console lists the work requests meeting this criteria.
This topic has the following sections:
Determine the Current Search Filter
You might search for work requests by entering a filter using the below methods, explore the details of a particular work request, and then return to the list of work requests in the Maintenance Console. If you cannot recall the specific criteria that this set of work requests represents, you can check the current filter.
-
Click the Quick Filters button.
-
The resulting list includes the set of pre-defined quick filters as well as recent filters you entered.
-
Look for the filter in the list that has a green check-mark. This is the filter describing the set of requests currently listed by the Maintenance Console.
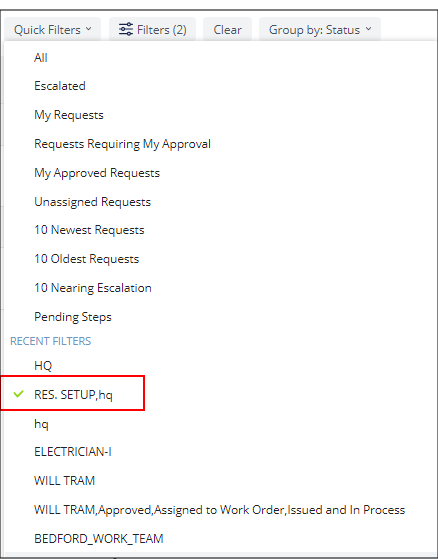
Load a Recent Search Filter
Once you set a filter, you may want to reuse it. The bottom half of the Quick Filters list includes recently-loaded filters. For filters that you specified by entering the search box or the filter forms (described below), the Recent Filters lists the values by which you filtered. For example, in the above image the current filter (with the green check-mark) is a search on Building Code = HQ and Problem Type = RES SETUP.
-
Click the Quick Filters button.
-
At the bottom of the list, review the set of recent filters. Click the desired filter. The Maintenance Console immediately displays the work requests meeting this filter.
Load a Pre-defined Search Filter (Quick Filter)
Use the Quick Filters button to display a list of commonly-accessed, pre-defined filters. The "All" entry displays all work requests; no filter is active.
-
Click the Quick Filters button.
-
Choose a pre-defined filter from this list. The Maintenance Console immediately displays the work requests meeting the selected filter.
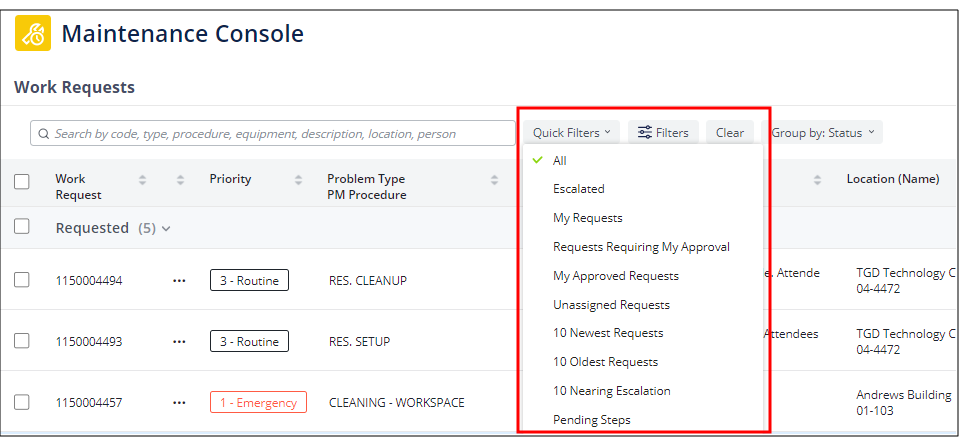
Search by Typing a Value (Search Box)
You may know the exact work request or characteristics of work requests (such as location, problem type, or equipment ) that you want to examine. In these cases, you can directly type a sequence of characters to search for work requests whose properties have identifying fields and corresponding description fields that match the value you enter in the box. The search is not case-sensitive.
The system searches for work requests that have characters matching the values of the following fields:
-
Work Request Number (wr.wr_id). Entering only part of code will also return results. For example, “140” will return “987456140”
-
Site Code, Site Name (wr.site_code, site.name)
-
Building Code, Building Name (wr.bl_id, bl.name)
-
Floor Code, Floor Name (wr.fl_id, fl.name)
-
Room Code, Room Name (wr.rm_id, rm.name)
-
Problem Type, Problem Type Description (wr.prob_type, probtype.description)
-
PM Procedure, PM Description (wr.pmp, pmp.description)
-
Equipment Code, Equipment Standard (wr.eq_id, eq.eq_std)
-
Requestor (wr.requestor, em.name)
-
Description (wr.description)
-
Craftsperson Code and Craftsperson Name (wrcf.cf_id, cf.name or corresponding em.name if cf.name is empty )
-
Work Team Code and Work Team Description (wr.work_team_id, work_team.description)
If you know the exact work request number, simply type it in the search box.
For example, suppose you want to see work requests for an electrical problem. Type "electric" into the search box; the Maintenance Console searches for the work requests whose above fields contain these characters. The Maintenance Console groups the returned results by category.
As depicted in the below image, you can see all light bulb-related work requests by selecting "Electrical | Light Bulb" under Problem Type; you can see all work requests assigned to the Central Electrical Team by selecting this entry under Work Team. Note that an item is listed in only one category; for example, the work requests listed under "Electrical | Light Bulb" are not individually listed under "Work Request." IN other words, the requests listed under "Work Request" do not have "electric" in their Problem Type or Work Team values.
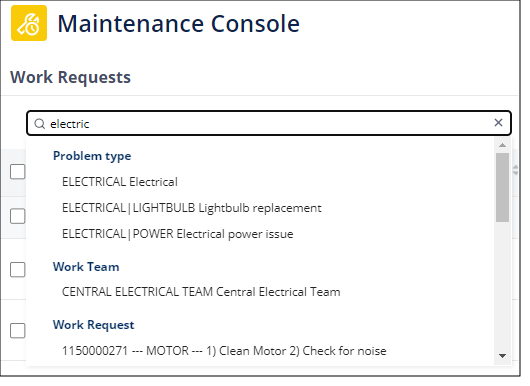
The search box updates as you type characters. The more characters you type, the tighter the results will be.
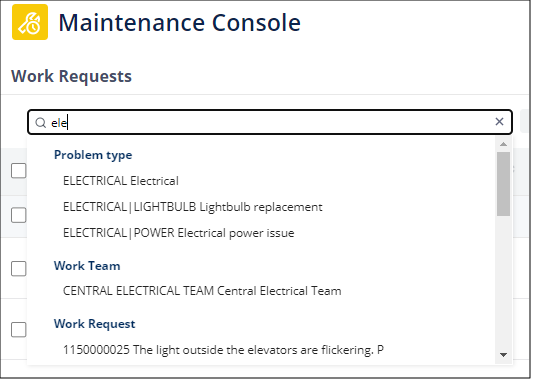
To clear the characters in the search box so that you can enter another search, click the "x' button. The search box clears, and the results remain in the list of Work Requests.
To cancel the search, click the "x" button and press Enter. This clears the search box and clears the restriction.
Search by Selecting Criteria (Advanced Search)
For a search on multiple fields, such as Corrective Maintenance work that has an estimated cost greater than $3000, use the advanced search feature, available from the Filters button.
-
Click the Filters button. This presents a side panel with the various fields by which you can filter.
-
Expand each panel to see its fields and complete the desired fields with your search criteria. You can select as many criteria as you want.
-
If you are completing the filter and want to start over, click Clear to remove your current entries.
-
If you decide you do not want to work with the Filters panel, click Cancel.
-
-
When through specifying fields, click Apply. The Work Requests panel lists all work requests meeting the criteria you specified and closes the Filters side panel.
-
If you need to adjust the filter, click Filters again. The Filters side panel opens and displays your current settings, which you can adjust as necessary.
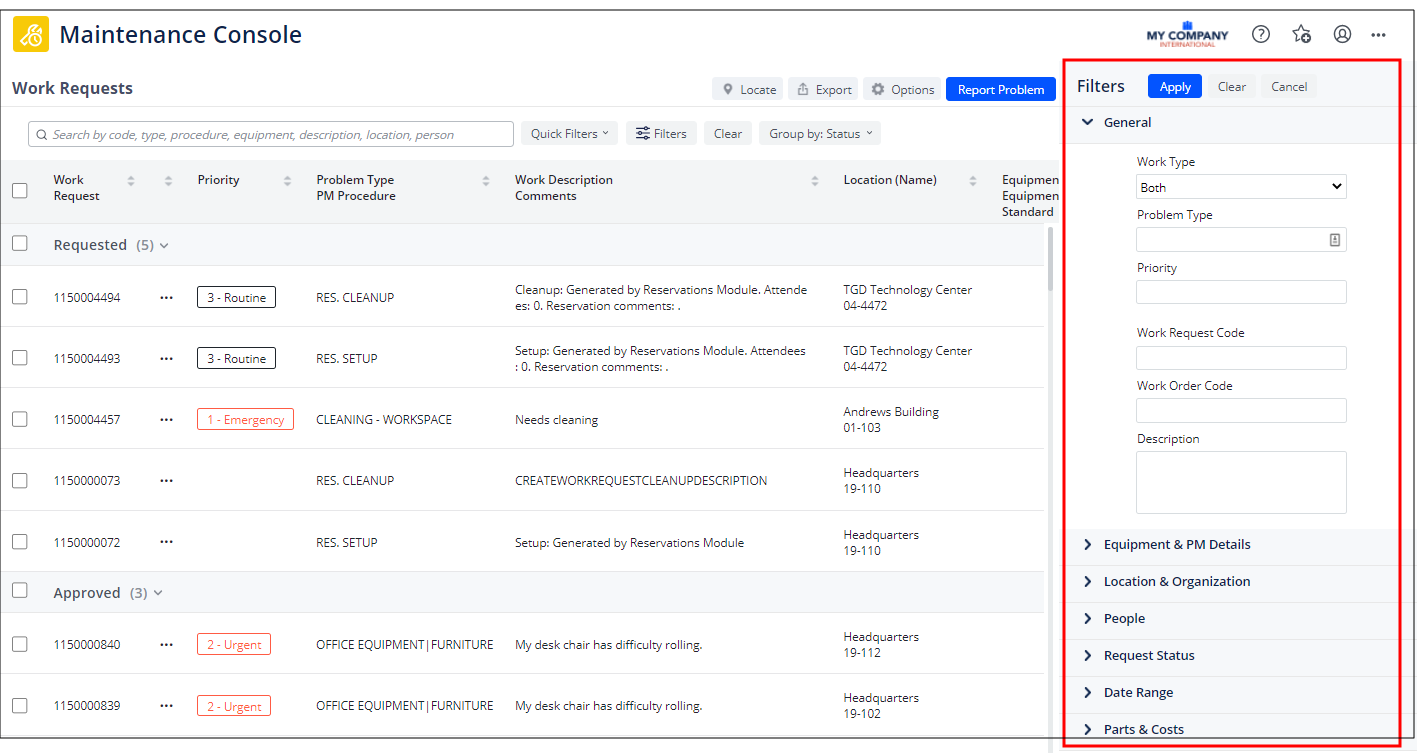
To help you keep track of the filter fields that you have set, the Maintenance Console keeps a count of the fields that you have set.
-
The Filters button lists the total number of fields on which you are searching.
-
In the Filters panel, the expandable panels list the number of fields in that section you have selected.

Tip: You can search for work requests having a part estimate status of In Stock, Not Reserved, or Not In Stock, or Reserved. You can review the estimates that have the status of "In Stock, Not Reserved" and then from the Maintenance Console reserve the estimates you want to allocate the parts to. See Estimating Trades and Parts.
Clear a Search Filter
There are a few ways to clear the current search filter.
-
Click the Clear button. This clears all search filters, regardless of how they were made.

-
In the Quick Filters list, click All in the list of pre-defined filters.
-
If working with the Filter pane. click the Clear button in the Filters pane and then click Apply.
-
If working with the search box, click the "x" button on the search box and press Enter.
When working with the same filter method, you do not need to explicitly clear the current filter before selecting a new filter. For example, when working with the Quick Filters, you could set the "10 Newest Requests" filter, examine this list, and then select the "10 Oldest Requests" filter to see this set of filters. Likewise, you can set an advanced filter, review the results, and then return to the Filters side panel to adjust the settings and enter a new filter.