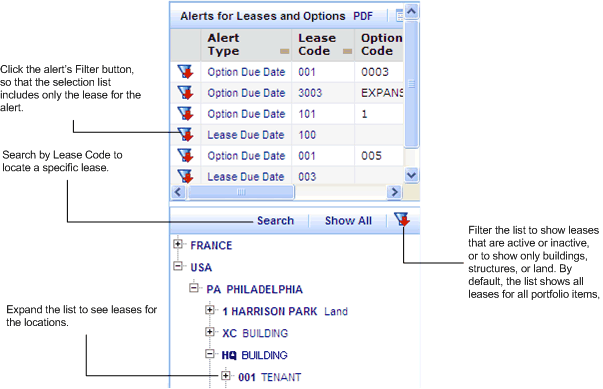Archibus SaaS / Leases / Lease Reports
Real Property / Leases
Selecting Leases for the Lease Portfolio Dashboard
The Lease Portfolio Dashboard and the Lease Details report tasks include a selection list that enables you to select the lease for which you want to view information. The selection list shows both active and inactive leases. The selection list provides several ways to easily locate leases.
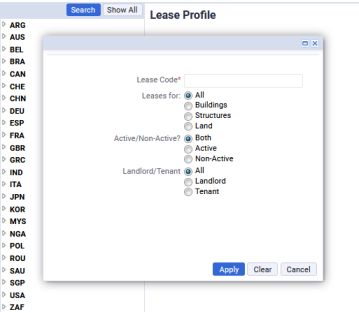
Note: Leases appear in the list only if you have entered the Country, State, and City Codes for the portfolio item with which the lease is associated.
From the selection list, you can:
- View leases and subleases grouped by geographic location.
- Filter the list to show only buildings, only structures, or only land. You can also filter by leases that are active or inactive.
- Search for a specific lease by clicking Search and entering the Lease Code.
When you select a lease, you can generate a paginated report for the lease. From the Lease Portfolio Dashboard, you can view or edit general lease information and lease details.
Procedure
- Select Lease Portfolio Dashboard. Or, you can select the Lease Details report.
Do one of the following in the selection list:
|
To |
Do this... |
|---|---|
|
Select an item by location |
|
|
Search for a specific lease |
|
|
Filter the list to more easily locate a lease |
|
|
Find a lease for which there is an alert in the Alerts section of the dashboard. |
|
The following shows the Alerts section and the selection list on the Portfolio Dashboard.