Archibus SaaS / Maintenance / Corrective Maintenance / BIM Viewer
Maintenance / Corrective Maintenance / Supervisor / BIM Viewer
Assets / Assets / Asset Manager / BIM Viewer
Assets / Enterprise Assets / Facility Asset Manager / BIM Viewer
Work with a Model's Custom Views
If BIM managers work intensively with a particular section of a building or a particular asset system in Revit, they can use Revit tools to define custom 2D and 3D views that focus on these areas and then save them inside the Revit model. With these custom views, BIM managers do not have to continually rerun the same set of steps to achieve the desired visualization. For example, in Revit you might set up a custom 3D view for:
-
a specific location that is part of a renovation project
-
a specific equipment system that is frequently used and you need to review, such as the plumbing system
The BIM Viewer uses the Autodesk Documents Explorer extension to access custom 2D and 3D views created in Revit. With this feature, from the BIM Viewer you can visualize any custom view of a Revit model:
-
custom 3D views
-
custom 2D views
-
worksheets
Example
In the below image, the Revit user set the model to show a 3D rendering of the entire mechanical system and then saved this as a custom view named "MEP - Complete System" within the model. In the BIM Viewer, the user selected the Document Browser command and loaded the "MEP - Complete System" custom view of the model.
The user can now use any of the BIM Viewer's commands on this custom view of the model.
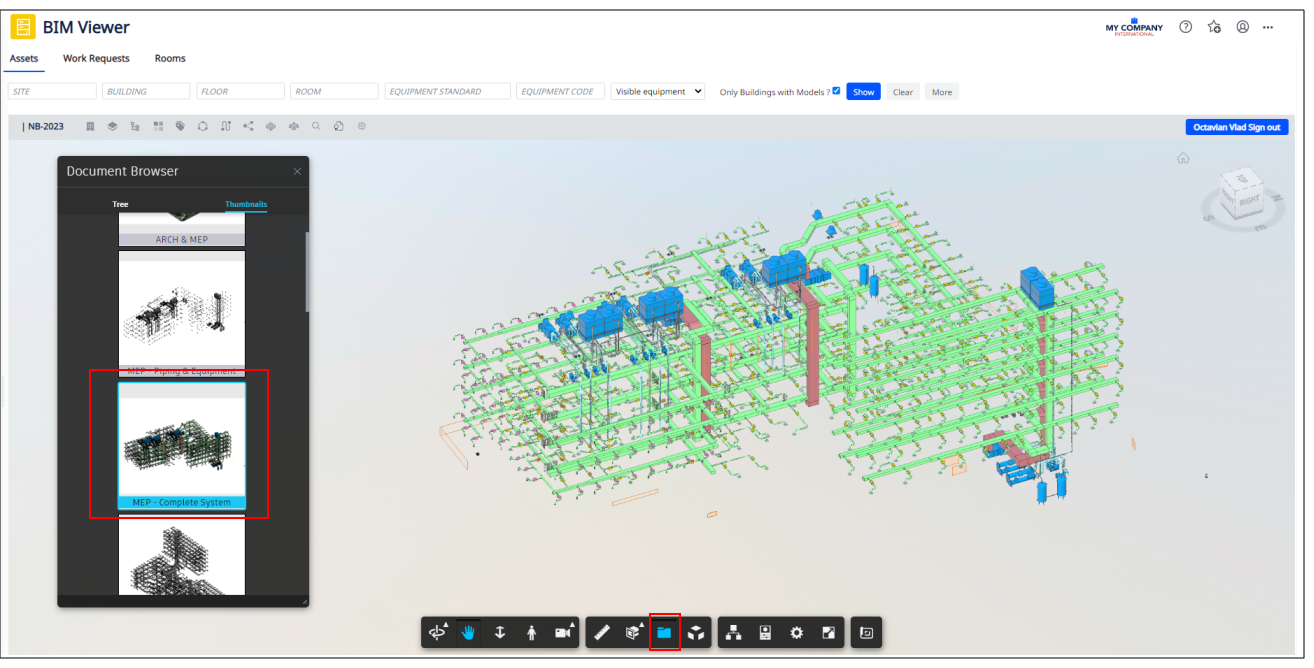
Procedure
To access custom views created in Revit and saved with the model:
-
Load a model in the BIM Viewer.
-
Click the Document Browser icon on the Forge toolbar (indicated above).
-
From the resulting Document Browser pop-up, which lists the 2D and 3D custom views for the currently-loaded model, select a custom view.
-
The BIM Viewer's Viewer pane displays the selected view of the model.
-
You can now use the BIM Viewer's commands on this custom view of the Revit model.