Archibus OnSite
Typical Sequence for Working Offline
The following is a typical sequence of working offline. If you want to work through these steps to experience the offline support behavior, you can put your device in “Airplane” mode to mimic the offline condition.
Step 1: Supervisor Sets Up the Offline and Sync Parameters
Sharon Supervisor manages 40 in-house maintenance staff at a university. The university has 25 campus buildings and dorms, 80% of which were built around 1920. Many pieces of heavy equipment are stored in the building basements, which technicians regularly access for PM work.
To enable the technicians to work in the basement where there is no Internet, Sharon uses Web Central's Manage Configurations for OnSite task to set up the Offline Support parameters.
Sharon makes these settings:
-
sets Offline Support to Yes. (This is the default.)
-
specifies that OnSite should automatically refresh background data on all technicians' devices each day.
-
specifies that OnSite should automatically refresh work request data on all technicians' devices every hour.
-
for various conditions, specifies if Web Central or OnSite is the "source of truth" for situations in which there are data conflicts.
Step 2: Technician Installs OnSite and Downloads Background Data and Assigned Work Requests
Will Technician is a mid-level technician who maintains the university’s 350 HVAC units. Today, he came to building SRL to do preventive maintenance work on a set of HVAC units stored in the basement.
He installs and opens the OnSite app for the first time. Since he knows that he frequently travels to areas that have no Internet, he downloads the background data when prompted. As OnSite downloads, he continues browsing other pages planning his work for the day. Notice that the footer message shows that downloading is in progress.
After the background data downloads, work requests that are assigned to him and have a status of "Issued and In Process" are downloaded to his device. When complete, the footer shows “Download completed.”
OnSite is ready for offline use.
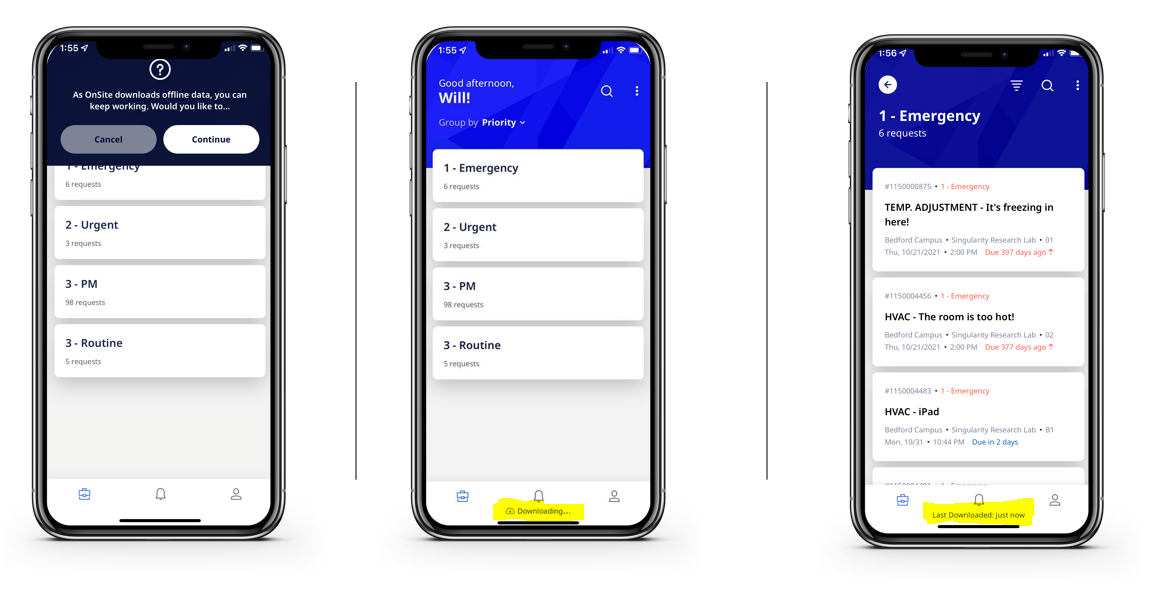
Step 3: Technician Completes a Work Request Offline while Supervisor Updates the Same Request
Once Will arrives in the basement, he opens a downloaded work request and starts working on it. He can see almost all of the same work request details as he can when online. The differences are outlined here.
While offline, Will investigates the problem, adds comments and photos, and gets started with the job.
While Will is working in the basement offline, Sharon Supervisor receives a call about this same equipment item and puts the request On Hold. From Web Central's Maintenance Console, she changes the work request's Status to On Hold and adds a comment explaining why.
Meanwhile, Will finishes the job and sets the status to Completed.
Step 4: Technician Goes Online. Data Conflicts are Resolved Automatically
Will notices that the footer message has changed to red, which means that his work request data is a bit old and needs to be refreshed. At Will's site, all work request data should be refreshed every hour, as set by Sharon Supervisor in Step 1.
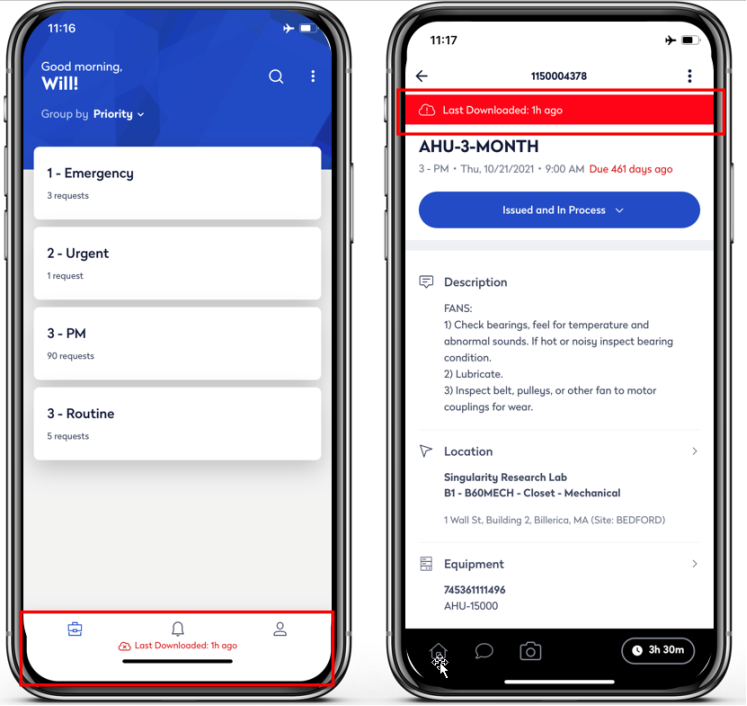
Will goes to an online location and notices that OnSite starts to sync in the background.
After the sync, Sharon reviews the work request from Maintenance Console and notices that the work request has retained the On Hold status she set; however, Will's comments and photos were added to the request. She realizes that Will has devoted some time to this work request and the photos he recorded may be helpful in the future.
In this case, Sharon's setting for the work request's Status (On Hold) takes priority over Will's setting (Completed) because Sharon had used the Manage Configurations for OnSite task to set the "source of truth" for data conflicts. Sharon has specified that for active work requests in the technician's queue, Web Central server data takes priority over the technician's data on the device. In setting up the source of truth parameters, Sharon had allowed for comments and photos from the technician's device to be uploaded.
When the sync is complete, Will sees that the work request he just completed is still in his queue with an On Hold status. He is puzzled since he knows that he has already completed this request. He opens the Activity screen and reads Sharon's comments to learn that Sharon set the On Hold status while she researched this request.
Using the Maintenance Console, Sharon clarifies the problem that caused the On Hold status, adds notes explaining what needs to be done with this request, and sets the status back to "Issued and in Process." When Will is again online, he sees the request with the Issued status and Sharon's new comments. He goes back to the basement, works on the equipment per the latest instructions, and sets the status to Completed. When Will is again online, the data syncs in the background and the work request with its Completed status is uploaded.
Since the work request's status is Completed, OnSite automatically deletes it from Will's device.
Step 5: Internet Connection is Slow
Will returns to the basement and completes another work request. When he leaves the basement for lunch, the sync starts. However, the server is slow and OnSite cannot complete the sync. OnSite holds onto any unsynced data locally until the server is available.
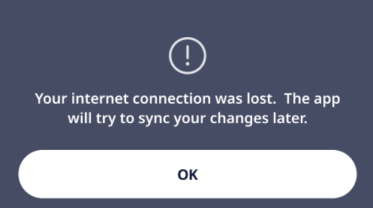
While he is at lunch, the server recovers and the sync goes through since Will is still online.
If the server did not quickly recover and Will again went offline after lunch, OnSite would continue retaining the values locally on the device. When the server becomes available and Will has online access, OnSite will sync the device's values.
Step 6: Technician Encounters a Sync Error and Supervisor Diagnoses the Error
Will returns to the basement after lunch and works on a third request. Will records data in the work request and completes it. When he goes back online, he receives a Sync error; the server has detected a problem with the data. He reviews the data error, decides to try again (rather then abandon the change), and then calls his supervisor, Sharon, to discuss this issue. The unsynced data is kept locally on the device to try later.
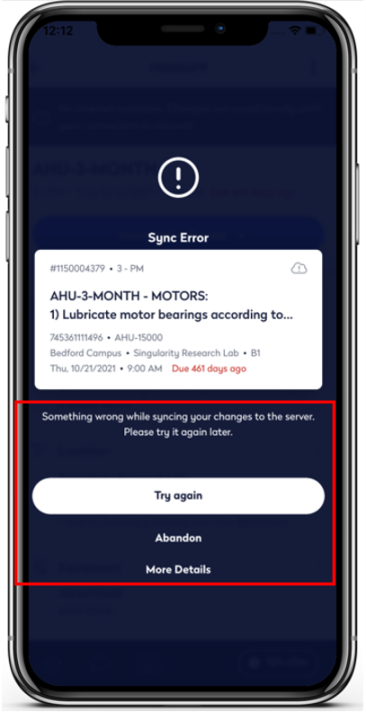
In Web Central, Sharon opens the View Mobile Log task and looks through the server errors. She finds the data error that Will sees on his screen. Sharon fixes this data from Web Central.
Will continues to work offline and finishes another request. He goes back online when he is done. OnSite retries to sync the request that previously generated the error. Since the data is fixed, the work request is successfully uploads this time.
Step 7: Wrap Up
Will wraps up his day. He has worked on three work requests in an offline location today. He encountered the following situations working offline, but was still able to efficiently work.
-
The Status field of a work request was edited on the server while he was offline. The server value prevailed over his value, but his comments and photos were uploaded per the "source of truth" settings at his site.
-
The server was slow and the sync did not go through. The server recovered and the data was uploaded.
-
The sync failed because of a data error. The manager corrected the data, and the sync was successful.