Archibus SaaS / Maintenance / Background Data - Maintenance
Sustainability & Risk / Hazardous Materials / Business Process Owner - Facilities
Maintenance / Corrective Maintenance / Inventory Manager
Maintenance / Preventive Maintenance / Business Process Owner - Maintenance
Define Subroom Locations
You might want to define subroom locations for these situations:
- When managing hazardous materials, many sites wish to provide the exact location within a room at which they store their hazardous products. Often, personnel within each laboratory maintain the products in specific cabinets, on numbered shelves, and often in bins within the shelves. This additional location detail is critical for ongoing use of the products as well as for efficiently establishing and updating inventory totals as required for EPCRA Tier II reporting (http://www2.epa.gov/epcra ). Furthermore, in large rooms, even with only few products, emergency response teams and others benefit if you provide a specific spot within the room where a hazardous material or product is located.
- When storing parts for on demand and preventive maintenance work, inventory managers might want to specify the exact location of the part by defining the specific aisle, cabinet and shelf for the part. This additional location detail is helpful for quick retrieval of parts, and to facilitate counting the part when doing a survey. To define these subroom locations, the storage location must be associated with a room.
For these reasons, sites may wish to detail the location of a product within a room using these levels:
- aisle
- cabinet
- shelf
- bin
These items form a hierarchy so that if you want to define a shelf, you must first define the aisle and cabinet on which the shelf is located. The full ID of a subroom location also includes the space hierarchy fields, such that a shelf might be identified by the value, HQ-19-101-A2-CAB3-SH45-BIN23.
Note that you must have already developed your buildings, floors, and rooms before adding the subroom information. From the Define Subroom Locations task, you have read-only access to the space hierarchy values. This enables you to delegate the task of developing subroom details to users who might note have access to editing the rest of the space hierarchy.
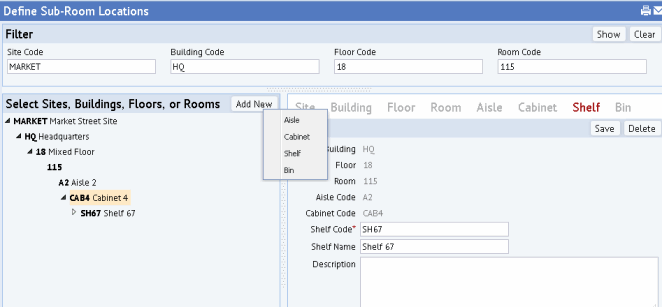
Practices at your site determine the level of detail at which you want to track this information. Some substances may require that the location be detailed down to the bin level, while others may be adequately documented at the cabinet or room level. Consider your needs and then develop the subroom locations accordingly. You can always start by entering the subroom locations for your most dangerous products, and then gradually develop the subroom location information for other products.
Once you develop the location information, the location information will be available to choose when working with the Assign Products to Locations task.
Develop Aisles
Room can be divided into aisles -- the passages within a room for inside traffic. If your site does not track aisles, you may want to complete Aisle Code with the same value you use for Room Code.
To define aisles:
- Choose the Define Subroom Locations task from a location listed at the top of this topic.
- Use the restriction console and tree hierarchy to locate the room for which you want to define aisles.
- Click the Add New button and in the resulting pop-up dialog, choose Aisle.
- The system fills the location values based on the room you chose in step 2. In the right pane, complete the following site information:
- Aisle Code -- Enter a unique value, such as A2, that describes this aisle.
- Aisle Name -- Enter a descriptive name for the aisle.
- Description -- Describe the aisle. If your site does not track aisles or does not label them, use this field to describe the location within the room.
Develop Cabinets
To develop your cabinets. Typically, your cabinet will have a label with an identifying number and you can enter this number as the Cabinet Code.
- Choose the Define Subroom Locations task from a location listed at the top of this topic.
- Use the restriction console and tree hierarchy to locate the room for which you want to define aisles.
- Click the Add New button and in the resulting pop-up dialog, choose Aisle.
- The system fills the location values based on the room you chose in step 2. In the right pane, complete the following site information:
- Use the restriction console and tree hierarchy to locate the aisle in which the cabinet is located.
- Click the Add New button and in the resulting pop-up dialog, choose Cabinet.
- The system fills the location values based on the location you chose in step 2. In the right pane, complete the following fields:
- Cabinet Code -- Enter a unique value, such as CAB2, that describes this cabinet.
- Cabinet Name -- Enter a descriptive name for the cabinet.
- Description -- Use this field to further describe the cabinet.
Develop Shelves
For accurate location information, you can specify the exact shelf within a cabinet on which a substance is located. This is particularly useful for large cabinets. Typically, shelves will numbered and labeled so that you can use this information to complete Shelf Code.
To develop your floor information:
- Choose the Define Subroom Locations task from a location listed at the top of this topic.
- Use the restriction console and tree hierarchy to locate the room for which you want to define aisles.
- Click the Add New button and in the resulting pop-up dialog, choose Aisle.
- The system fills the location values based on the room you chose in step 2. In the right pane, complete the following site information:
- Use the restriction console and tree hierarchy to locate the cabinet for which you want to define shelves.
- Click the Add New button and in the resulting pop-up dialog, choose Shelf.
- The system fills the location values based on the location you chose in step 2. In the right pane, complete the following fields:
- Shelf Code -- Enter a unique value, such as SH2, that describes this shelf.
- Shelf Name -- Enter a descriptive name for the shelf
- Description -- Use this field to further describe the shelf.
Develop Bins
For the most precise location tracking, enter the bin on a shelf in which the substance is located. Typically, bins will numbered and labeled so that you can use this information to complete Bin Code.
- Choose the Define Subroom Locations task from a location listed at the top of this topic.
- Use the restriction console and tree hierarchy to locate the room for which you want to define aisles.
- Click the Add New button and in the resulting pop-up dialog, choose Aisle.
- The system fills the location values based on the room you chose in step 2. In the right pane, complete the following site information:
- Use the restriction console and tree hierarchy to locate the shelf for which you want to define bins.
- Click the Add New button and in the resulting pop-up dialog, choose Bin.
- The system fills the location values based on the location you chose in step 2. In the right pane, complete the following fields:
- Bin Code -- Enter a unique value, such as BIN2, that describes this bin.
- Bin Name -- Enter a descriptive name for the bin
- Description -- Use this field to further describe the bin.