Mobile Apps
Transferring Archibus Data and Drawings
When using the Archibus mobile apps on a smart phone or mobile device, you are not connected to the Archibus database and drawings which reside on the Archibus server.
Instead, as a mobile app user, you:
- download data and drawings from the server
- send back to the server the data that you enter on the mobile device
Note: The following actions available in mobile apps require an active network connection:
-- attaching a redlined drawing
-- working with linked work requests
-- working with SLAs that have return steps
-- working with certain checklist actions
Downloading facility background data
Basic facility data, such as floor plan drawings and the lists of floors, rooms, equipment standards, and so forth, is required for working with the mobile apps. Background data includes:
- floor plan drawings
- floor plan drawings with thematic highlights, such as vacancy or egress routes
- space inventory data, such as the lists of rooms, floors, and buildings
- validating lists (values that the user can pick from when entering data on the mobile device, such as lists of parts, lists of departments, lists of typical maintenance resolutions)
The background data is downloaded to the mobile device in a few ways:
- Some apps download background data as soon as you start them.
- For the Space Book and Space & Occupancy Survey apps, you choose the app's Download Data and Download Drawings buttons.
- For other apps, the Sync action downloads the background data.
- If you have synced within the last 12 hours and then you sync again, the system does not re-download the background data, as it is likely that the background data on the server has not changed within the last 12 hours.
- Once 12 hours passes from the original sync, running Sync does download the background data again.
Note: You may find situations in which the 12-hour interval has not passed, yet you want to re-download the background data. For example, the facility manager has just informed you that he entered into the system an updated floor drawing with newly created rooms. You need these new rooms available in pick lists on your mobile device. Suppose you synced two hours ago, so the sync action will not re-download the facilities data until 12 hours passes. In this case, you can run the Reset Sync Background Data Sync Flag command. This action resets the sync flag and informs the system that the next time the user syncs, the sync action should download the background data. To change the interval:
1. Go to the Archibus application launcher page (the main page that lists all the mobile apps).
2. Choose the gear-shaped icon in the upper right corner.
3. In the resulting Preferences form, select Sync from the menu on the left.
4. In the Setting pane, choose the Reset Background Data Sync Flag command to download the background data .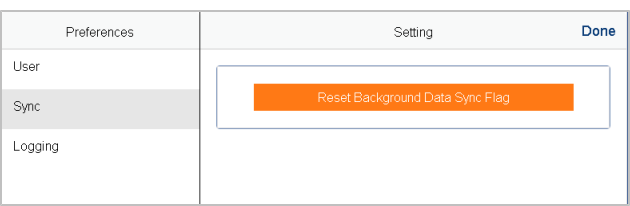
Syncing
Archibus mobile apps provide features in which the user sends data back to the server residing on the network. This is known as syncing. Syncing:
- updates the mobile device with the latest data from the server
- updates the server with the latest data from the mobile device
Additionally, syncing can download the background data, as described above.
For each table that a mobile app writes to in the mobile database, there exists a sync table in the server-side database. After sync, the records in the two tables contain the same application data.
Archibus mobile apps contain a Sync button so that the user can upload and download data.
When editing data in the mobile environment, you will notice that edit forms do not have Save and Cancel buttons. Any change in a field in an edit form is immediately saved in the mobile record. If you make an error on an edit form, edit the field to correct the data before syncing and uploading the data to the server.
Example
For example, at the start of the work day, a craftsperson using the Archibus Maintenance mobile app can execute the app's sync action to get the list of work assigned to him; the Maintenance mobile app will display these tasks on the mobile device. The craftsperson completes two tasks in the morning and enters the details of completing the work using the interface of the mobile device. At lunch time, he runs the sync action which uploads his job notes and parts used on the job to the Web Central server and, at the same time, downloads any additional tasks that might have arisen and been assigned to him for completion.
As another example, a field surveyor auditing equipment items will enter into the mobile device the data that they observe in the field, such as a new equipment item or an equipment item that is out of service. When they sync the mobile device, the system uploads this data to the server and removes it from the mobile device.
Note: When syncing records that have document attachments, be aware that large amounts of document or image data can adversely affect sync performance.
When sharing devices
If your site shares mobile devices among multiple users (such as craftspersons on different shifts using the same device), note that when you sync, you upload and download only that data that is associated with your user account. If other colleagues are using this device, you will not update the data associated with their account. For more information, see Shared Mobile Devices and Multiple Devices per User (System Management Help).