Compliance Survey mobile app
Compliance Surveys Mobile App: Overview
With the Archibus Compliance application, you document the regulations, requirement programs, and contracts that are necessary to ensure compliance with all types of regulations. Once you document these requirements, field personnel can inspect the facility to verify that it is in compliance with the requirements you have defined using Web Central. For information on documenting your sites compliance programs and contracts, see Compliance Overview.
As an aspect of compliance management, field inspectors can use the Compliance Surveys mobile app to:
- inspect that conditions on site meet regulations. For example, for a compliance requirement in a healthcare setting you might want to do an Environment of Care inspection and inspect such items as the storage of needles, syringes and drugs; accessibility of exits and fire extinguishes; fire alarm operation; condition of code carts, and so on.
- inspect that the work outsourced to a contractor was done properly, meets the terms of the contract, and keeps your organization within compliance of regulations.
When the mobile user signs in and syncs, they receive a list of inspections (action items) to address. This list is from the compliance events assigned to the user; these events, in turn, are associated with either a contract term or program requirement. The location or equipment item to visit is associated with the contract term or program requirement.
Note: If you do not see an expected event in your queue, perhaps it is because the event is not yet due. The application prevents non-compliance in the form of performing events early (for example, you cannot perform mandated, periodic inspections or maintenance before it is scheduled). For example, if you manually edit an event and enter a date earlier than the specified date range, the event will not show in the queue when using the Compliance mobile app. If a manager wants to allow earlier performance of a task, the correct approach is to widen the gap between scheduled start and date due.
The questions that appear on the mobile app are based on the extended questionnaire that the compliance manager developed and associated with the contract term or program requirement, which, in turn, is associated with the event.

Clicking on a survey task (action item) presents the questionnaire for the inspector to complete.
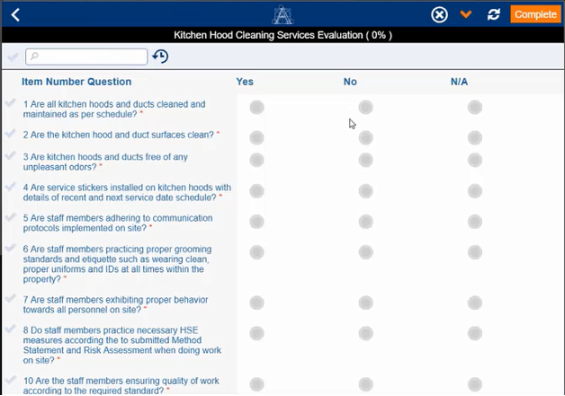
Basic Procedure
- Launch the Compliance Surveys app.
- Tap on Sync icon to initiate the app synchronization to Web Central. There are two situations:
- If there aren't any downloaded survey tasks assigned to the mobile surveyor, the app prompts you to sync and then downloads survey events (action items) assigned to you.
- If there are downloaded survey tasks assigned to you, the app displays them. You can optionally choose to sync the app to check for any new survey tasks.
The action items that are downloaded:
- have an Activity Type of
COMPLIANCE - EVENT. - have questionnaires assigned to them; that is to say, each downloaded action item is assigned to a compliance requirement and the requirement has a questionnaire assigned to it.
- are assigned to a questionnaire that is active
- have an action item status is not Rejected, Completed, Closed, or Stopped
- are assigned to the user
- have valid compliance locations: each refers to a site, a building, room, or employee,
- have an Activity Type of
-
Reviews the task list, using the color-coded status to prioritize them. For information on the statuses, see Managing Compliance Events / Manage All Events. The statuses are:
- Red - missed events
- Orange - overdue events
- Blue - In Progress events
- Green - Completed events
- If necessary, use these tools to access information about each survey event:
Button Description 
Opens a pop-up window that displays basic information about the survey. Reviewing the description and details of a survey is handy for understanding the scope of a survey task and associated questionnaire. 
Moves to a new screen from which you can display, if available, a site plan or floor plan highlighting the location to survey. - If necessary, search for events, filter the list of events, and sort the order that events are displayed. For example, you might want to filter the list to surveys pertaining to a specific regulation. See Filtering, Searching, and Sorting.
- Tap on an event, and the questionnaire appears.
- Respond to each question one by one. Note the following behaviors:
- Questions that are marked with a red asterisk must be answered. If you attempt to complete the survey (step 9) and these questions are not completed, the app will inform you that you must complete the questions.
- Certain responses may trigger the app to display follow-up questions or to run actions, such as generating a service request or updating the Compliance Level. For example, the app might:
- display a free-form text field so that you can elaborate on an answer.
- offer a document option so that you can upload a photo.
- automatically update the Compliance Level
- automatically generate a service request
- If you do not finish the questionnaire in one session, you can return to it and complete it later. For example, suppose you work through 25% of the questionnaire but then need to move to another event. You can use the Back button to return to the list of events, and the event status will remain in its current state.
- When you later return to the survey (either in this session, or if you log out and then log in again), you will see your completed responses, which you can edit.
- If you sync, the responses will be uploaded, but you can still edit them when you return to the survey.
If you unregister the device, you will lose all the data.
- When through completing the questionnaire, tap the Complete button. The app closes the questionnaire and returns you to the Events screen, where you will see that the event now has a Completed status and displays in green.
- If you have not answered all required questions, the app instructs you to finish the required questions before completing. Return to the survey to answer the remaining questions, and then tap Complete when through.
- If you have answered all required questions and have some incomplete non-required questions, you can select Complete.
- When you sync, the partially-completed questionnaire will be uploaded. The remaining questions can be answered in Web Central if the Web Central user with appropriate permissions changes the event status back to In Process.
- You can choose Complete now, but know that you can still edit the questionnaire as long as you have not yet synced, as discussed in the below section
- When through, sync the mobile app by tapping on the Sync icon. Syncing does the following:
- uploads to Web Central all survey tasks, both completed and partially completed ones, regardless of event status.
- displays a notification message and highlights any survey tasks and questionnaires with problems.
- downloads new survey tasks for the inspector, as well as updates to the existing survey tasks assigned to the inspector.
- on the mobile app, removes the action items with a status "Completed"
(activity_log.status = 'COMPLETED') from the list of survey tasks.
Changing the Responses
The inspector may want to change the response to a question, either after they have completed the survey or while they are still working on it.
If the inspector has already completed the survey and has not yet synced, the event will appear as Completed (green) in the event list. Tap the event, and the app opens the questionnaire with the responses so that the inspector can change them as needed. When the inspector completes the corrections, they tap Complete again to reset the status to Completed.
If the inspector has already synced, the survey will not appear on the app. In this case, the inspector can make further changes in Web Central. Or, as another option, the Survey Manager can use Web Central to change the status of the compliance event and thus the inspector can get it back on the mobile.
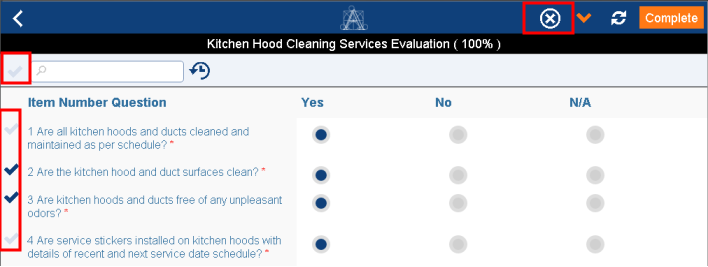
To change responses:
- Select the check mark icon next to the question for which you want to change the answer.
- You can select multiple questions to work with at once by selecting the check marks for multiple questions. For example, in the above image questions 2 and 3 are marked for to be reset.
- To select all questions, choose the check mark at the top of the list, next to the search box.
- Click the Reset icon (the button that has the "x" inside a circle, located at the top of the app).
- The app clears your response.
- Enter a new response.
- If you had previously set the survey as Completed and then reopened it to change the responses, you must tap Complete again to return the survey to Completed status
Re-assigning Survey Work
Suppose an inspector (Inspector A) takes a leave from the survey work and will not immediately be addressing it. If an inspector knows that they will not be able to complete assigned surveys, they should sync before going on leave so that the app can submit to Web Central the latest findings, including responses for questionnaires that are not yet set to Completed.
Next, the Web Central Survey Manager can re-assign the compliance events (survey tasks) to a different inspector (Inspector B) using the Compliance / Compliance Program Manager / Manage All Compliance Events task. When the Inspector B syncs the app, they will receive the newly assigned survey tasks. When Inspector A syncs their app when coming back from the leave, any survey tasks that have been re-assigned will not appear in their app session.
Or, if Inspector A has permanently left the company, the IT staff can reset the phone. Resetting the phone or re-registering the app without prior synchronization will remove any finding/ responses to questionnaires and survey tasks data, and that data will not be submitted to Web Central.
If Inspector A does not sync before going on leave, the situation needs to be resolved by the organization's internal policies to avoid data inconsistency. For example, the Web Central Survey Manager might ask Inspector A to clear out the data in the Archibus app before resuming work.