Archibus SaaS / System / Archibus Administrator - User and Security
Archibus SaaS / System / SaaS Administrator
System / Archibus Administrator - User and Security
Assign Processes to Roles or Users
After you define your company's Users, the next step is to assign the users the processes that appear on the Navigator (that is, the items defined in the afm_processes table).
You can assign processes directly to users, however, most sites prefer to start with role assignments as they are easier to manage, and then apply processes to directly to users on an as-needed basis. Changing the list of processes for a role automatically changes the list of processes for all users of that role.
To assign processes to roles or users, run the Archibus Administrator - User and Security / Assign Processes to Roles or Users task.
This task removes all unlicensed applications from each role or user, depending on the selected tab.
Restriction
The view has built-in restrictions so that only users with the appropriate security roles can make changes with this view.
Users assigned to role 4 - CLIENT ADMINISTRATOR (ACP) are limited from seeing Roles and Users that have the following Roles:
-
4 - SYSTEM ADMINISTRATOR
-
SYSTEM ADMINISTRATOR
-
SYSTEM ADMINISTRATOR (ACP)
-
ARCHIBUS ADMINISTRATOR
-
4 - PARTNER ADMINISTRATOR (ACP)
-
4 - CLIENT ADMINISTRATOR (ACP)
Users assigned to role 4 - PARTNER ADMINISTRATOR (ACP) are limited from seeing Roles and Users that have the following Roles:
-
4 - SYSTEM ADMINISTRATOR
-
SYSTEM ADMINISTRATOR
-
SYSTEM ADMINISTRATOR (ACP)
-
ARCHIBUS ADMINISTRATOR
-
4 - PARTNER ADMINISTRATOR (ACP)
Users assigned to either of these two roles 4 - CLIENT ADMINISTRATOR (ACP) or 4 - PARTNER ADMINISTRATOR (ACP) cannot assign Roles or Users to System Administration processes. They can see existing assigned processes and also unassign processes from Roles or Users to which they have access.
Assign Processes to Roles
When you assign processes to roles, all users of that role will have the process list. Processes have been set up that have particular tasks associated with them. All you have to do is assign the process to the role, and all of the associated tasks will be assigned to the role. Once processes are assigned to a role, all users of the role have access to these processes and their component tasks.
For instance, suppose you created a GUEST role and assigned to it Hoteling's "Create and Review Bookings" process and other self-service processes. These appear in the top form because they have already been assigned to the GUEST role. You now want to assign the ability to create a maintenance work request to this role. Select the process in the bottom pane and click Assign; the process will move to the top pane to show that it is assigned to the GUEST role.
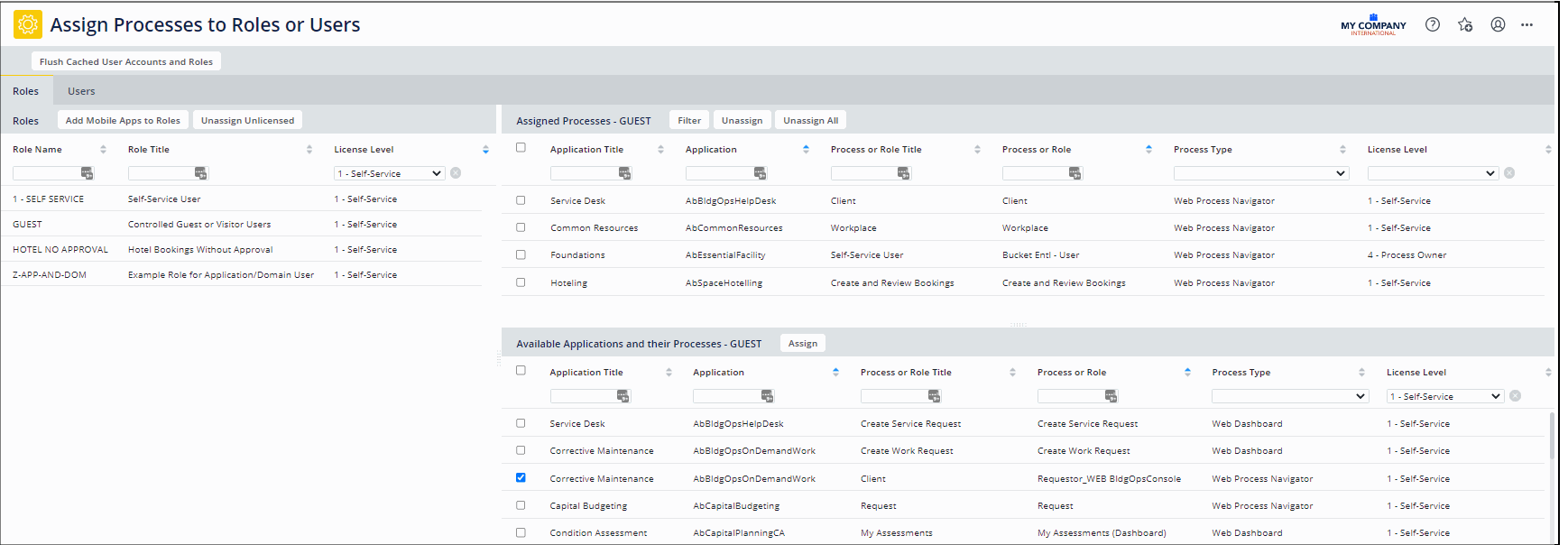
Procedure
- Run the Assign Processes to Roles or Users task.
- Select the Roles tab.
- Select the appropriate role.
- In the bottom frame (Available Applications and their Processes), filter the list of available processes as necessary by using the Smart Search console. Since there are many available processes, you will find it handy to filter the list so that you can more quickly find processes.
- For example, in the above image, the user has chosen to show only home pages by completing Process Type.
- Or, you might want to focus one on application at a time and show only processes of a particular application by completing the Application field in the Smart Search console.
- Locate one or more processes that you wish to assign to this role and select their check boxes.
- Click the Assign button.
- Archibus moves the selected processes to the Assigned Processes panel.
- Select the Flush Cached User Accounts and Roles button, located in the upper right corner. See Flush Cached User Accounts and Roles.
- The next time that users of this role sign in, they will see these new processes.
Assign Processes to Users
Although most sites prefer to assign processes to roles because roles are easier to manage, you may encounter situations in which you want to assign processes directly to users. For example, suppose one top-level executive needs reports that are not required for others in his role. In this case, there is no need to create a new role since there is only one user with this need and the variation from the existing role is not significant. Instead, you can create a process containing these reports and then assign this process directly to the executive. To do so, you follow a similar procedure as above, except that you work with the Users tab.
While working with the Users tab, you will want to examine the processes assigned to a user's role so that you don't assign these same processes directly to this user. To do so, set the Roles tab to this user's role and toggle between the Roles and Users tab. The below example outlines this use.
Example: Assigning a Corrective Work process to just one user in the Supervisor role
Suppose user TRAM is an OPS SUPERVISOR and he needs an additional process not required by others in the OPS SUPERVISOR role. Use both the Users and Roles tabs to locate this process and avoid duplicated roles by following these steps.
- Run the Assign Processes to Roles or Users task.
- Select the Users tab, and enter TRAM as the user in the Smart Search console. In the resulting record for TRAM, note that he is an OPS SUPERVISOR.
- Select the Roles tab and restrict it to OPS SUPERVISOR. Review the processes assigned to this role.
- Return to the Users tab and in the bottom frame (Available Applications and their Processes), filter the list of available processes to show only Corrective Maintenance processes by restricting the application to Corrective Maintenance.
- As necessary, switch to the Roles tab so that you can check that these Corrective Maintenance processes are not already assigned to OPS SUPERVISOR.
- Locate the Corrective Maintenance process that you wish to assign to TRAM and select its check box.
- Click the Assign button.
- Archibus moves the selected process to the Assigned Processes panel.
- Select the Flush Cached User Accounts and Roles button, located in the upper right corner. See Flush Cached User Accounts and Roles.
- The next time TRAM signs in, he will see the new process.
Compare processes assigned to roles against processes assigned to users
You will find it convenient to filter the records displayed in the Users and Roles tabs and toggle between these two tabs. For example, you may need to compare the processes assigned to one or more roles against the processes assigned to a set of users. The comparison may show that a user needs to be assigned a different role or that you need to create a new role needs to accommodate the list of users.
Note that there is no relationship between Roles and Users tabs. Selecting a role does not restrict the list of users list to those associated to that role. However, you can use the Smart Search console in the Users tab to make this type of restriction.
Assign a user's processes to the user's role
You may find that you have set up a series of processes for a particular user and then find that other users require this same set of tasks. In this case, set up one user having a specific role and then click the Apply as Template to Role button to make the same assignments to all users with that role assignment.
Removing Processes from Roles and Users
When you need to unassign a process from a role or user, follow the steps outlined above except select the Unassign or Unassign All buttons.
Mobile Apps
For information on assigning mobile apps to users using the "Add Mobile Apps to Roles" button, see Configuring Archibus Mobile Apps - Archibus Administrator.