Archibus Smart Client
Archibus Web Central
Exporting Data with Data Transfer
Using Data Transfer's Transfer Out action, you can generate a CSV or XLS file.
Once the data is transferred out, you can download the file from the URL provided in the Result View or File section of the Transfer Progress tab. If you are sending the export file to administrative staff to have them make changes using Excel, you can protect specific data from being modified. See How to Control Changes in Excel Files.
Note: From views that have an XLS button, you can export data to Excel in human-readable format. This has the advantage of the export respecting the restriction set. See Exporting Data to Excel Format
Note: If you use Data Transfer to export your data to CSV format and then work with the CSV file in Excel, you might encounter issues when importing the files back into Archibus. See Working with CSV Files in Excel.
Note: For general information about Data Transfer, see Data Transfer Overview.
Exporting markup
If you are exporting and importing markup into and out of the project, be aware of the following:
In order to access the markup when you import it back into the project, both the activity_log record and the afm_redline record must be exported. If only the activity_log record is exported , when the record is imported back in, the Edit Markup button will not show in the view; the view will show only a button for Create Markup, and this button will not show the markup.
What fields and records are exported
When you export data using Data Transfer, all visible fields from the main table are exported, plus all primary key fields for the main table whether or not they are visible. For example, if the Rooms table is the main table in the view to be exported, the Building Code, Floor Code, and the Room Code are exported, even if they are not visible.
Note: If you export a view with no fields visible, all fields defined for the data source for the main table are exported.
In order to support data transfer round tripping, only the main table fields will be exported. This means that if the field defined in the data source of the view is from a table in the standards role, that field will not be exported.
If you restrict your view to a specific set of records by using a filter restriction or the Smart Search console, Data Transfer still exports all records; it does not consider the restriction or Smart Search filter. If you wish to export a restriction set and the view offers the Export to XLS feature, use the XLS button rather than Data Transfer. See Exporting Data to Excel Format.
Tip for view designers: For views that include Data Transfer, the view designer needs to make sure their data source's restriction or the client restriction depends only on the main table. See the "Defining SQL queries for data sources used in Data Transfer" section in Define your own SQL Query in a View Datasource (System Management Help).
How to export data
Note: If you are importing or exporting document fields, see Working with Document Fields Using Data Transfer.
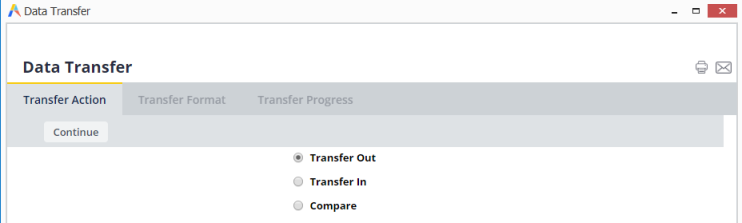
- Load the view in one of the following ways:
- Web Central. From Web Central, load the Web view that you want to export. The view must have the Data action button in order to export data.
- Smart Client. From the Smart Client, load the grid that has the data you want to export. If the Navigator does not include a view with the data you need, click the Views tab. From the Views tab, you can select the table that has the data. See Creating New Grid Views. Make the fields visible that you want to export. See Selecting the Fields to Display.
- For more information on the views from which you can transfer data, see Accessing Data Transfer.
- Do one of the following:
- Web Central. From Web Central, click the Data action button.
Smart Client. From Smart Client, click View / Transfer from the Ribbon.
The Data Transfer wizard appears.
- On the Transfer Action tab, select Transfer Out as the action.
- Click Continue.
The Transfer Format tab appears.
- Select one of the following as the file format to export to:
- CSV: Comma-separated values format
Note: If you use Data Transfer to export your data to CSV format and then work with the CSV file in Excel, you might encounter issues when importing the files back into Archibus. See Working with CSV Files in Excel.
- XLS - Excel XML
See Supported Formats.
- Select Begin Transfer.
The Transfer Progress tab appears. From this tab, you can view the progress of the job, and load the results file from the URL when the transfer completes. The application that the file opens in depends on the settings and software on your local machine. The export file is written to the \archibus\projects\users\<username>\dt folder. When you mouse over the link to the file, the status bar shows the file's full path.
If there are any errors, for example, if the output file cannot be created, the error log file is added to the list of URLs.
Note: By default, reports are deleted from the server every six hours. See About File Deletion from the Server. and Saving Export Files.
How to control changes in Excel files
You may want to prevent users from changing parts of the extract file. This is useful when emailing spreadsheets because you want to get updates to data, such as employee data, while disallowing those editing the file to add new records or delete existing records (that is, disallowing changes to the primary key).
To do so:
- In Excel, invoke the Tools / Protection command. A password is optional.
- Use the Format / Format Cells command to lock those columns of data you do not want changed.
Saving export files
If you want to work further with the export file, you can save it to your local workstation. When you click the link to open the file, you are given the option to save the file. You can also save an export file by right-clicking the file's link in the Result View or File section, and select Save Target As to load the file to your local workstation.