Sustainability & Risk / Energy / Cost Administrator or Accounting Supervisor
Enter Bills for a Group of Buildings
If you receive energy bills that are for a group of buildings, you can use the Enter Bills for Groups of Buildings task to enter bills for that group of buildings, and have the application generate bills for each building in the group using the proration method you define for the group. After prorating the bills for a group of buildings, you can review the prorated bills; if anything is not correct, you can delete the generated bills and perform the proration again, this time making the needed adjustments. When you prorate bills for a group of buildings into individual bills for each building in the group, this is referred to as proration by location.
When drilling down in reports, you can drill down to see bill line items for the parent bill. The generated child bills do not have bill lines. .
If you do not need to prorate the bill by location, use the Enter Bills task.
Note: When you enter bills for a group of buildings, the application uses the original bill data for the weather model analysis and for generating cost records, not the bills that are the result of prorating the bill. The bills that are the result of proration or aggregation are used in all reports except the Usage with Weather Model.
Getting started
Before entering bills for a proration group, you should:
- Define vendor accounts. Building Proration groups are based on vendor accounts, as the buildings in the group share the same vendor and site.
- Define Building Groups for Proration. Defining building groups for proration enables you to define the buildings that receive one bill, and the method you want the application to use when generating the prorated bill for each building.
About editing the child bills resulting from a proration for a group of buildings
After you generate the prorated bills, you cannot edit them from the Enter Bills for a Groups of Buildings task. From this task, you can review the generated bills, and you can delete them if the bills are not acceptable. You can then prorate them again, this time entering different values for the consumption and billing amounts, so that you get the results you need.
Be aware that editing bills generated by a proration action for a group of buildings (proration by location) should be done with care. When you prorate bills by building group, the application checks that the amounts for the original bill matches the totals for the generated bills. However, if you edit the child bills, this would put the child bills and the original bills out-of-sync. All of the reports except the Usage with Weather Model show data from the child bills, while the Usage with Weather Model and cost records are generated using the original bill for the group. If you change the Consumption, Volume, Amount Income or the Amount Expense for any child bill without changing the bill for the group, there will not be consistency between the reports on the one hand, and the Usage with Weather Model and cost records on the other.
To enter bills for a proration group:
- Select the Energy/ Cost Administrator / Enter Bills for Group of Buildings task.
- Use the Filter to locate proration groups based on specific vendors, vendor account codes, or bills. Enter criteria and click Show.
The Select list on the left shows a drill-down listing of vendor, vendor accounts, and building proration groups. The list shows only bills that are already prorated by location or should be prorated by location.
Note: The groups shown in the list include:
- bills for proration groups, that is vendor accounts that have a proration action defined for them.
- However, if a vendor account currently has a proration action of None, but it also has bill records that were previously prorated by location and are awaiting approval, these accounts are also shown. This enables you to access these bills. For these vendor accounts that currently have a Proration Action of None, you are not able to add a bill or bill lines. - Drill down to the building group for proration for which you want to enter the bill that is for more than one building,
- Enter the following required fields:
Bill Code. Enter the unique identifier for this group bill.
Date Service Starts / Date Service Ends. When bills are processed for approval, the application checks that the Date Service Starts for a bill is equal to the Date Service Ends for the bill for the previous billing period. You should enter these dates so that the Date Service Starts for a bill is equal to the Date Service Ends for the bill from the previous Billing Period.
Date Payment Due. Select the due date for the bill.
Billing Period. Select the month and year you would like the bill assigned to. This is critical to the reporting functionality of the Energy application. Bill service dates can span months; for this reason, you use the Billing Period to let the application know which month to assign the energy use to. Typically, this is the month that has the most service days.
- Enter the following data as needed:
Date Bill Issued: Date that the vendor issued the bill.
Description. Type your comments about the bill in the box, or click Recently Entered Descriptions to see a list of descriptions. You can click on a description to enter it.
- Click Save.
The Prorate between building action becomes enabled.
The application generates a bill for each building in the proration group.
The bills generated for the buildings in the building group are stored for a given time_period, bill_type, vn_ac_id and the site_id and bl_id values of the group
Before a bill can be prorated, it must have at least one line item entered for it.
To add or edit a bill line:
- From the Enter Bills for Group of Buildings task, in the Select pane, drill-down to the bill level, and select a bill.
The Bill Lines tab becomes active, and shows any bill lines already entered for the selected bill.
- From the Bill Line tab, click Add New.
The form shows the data for the bill you selected (Vendor Code, Bill Code, and Bill Type).
- Enter the following required Bill Line data.
Bill Line ID: This fills in with an auto-generated number to ensure that the bill lines IDs are unique, but you can change this if needed.
Quantity: Enter the quantity the bill is for (this is the amount based on the bill units.)
Bill Units: Select the bill units. This specifies the type of unit that will be tracked on this utility bill. See Defining Bill Units.
Amount Expense / Amount Income: Enter the Amount Expense or Amount Income (in the case of a credit).
Vendor Meter ID. Use this field to correlate this bill with the correct Data Point / Meter(s). Select from a list of utility vendor meter IDs, or type in a new one.
Vendor Rate ID. Use this field to correlate this bill line with the correct rate structure. The selection list is restricted to show only rate types for this Vendor Code, Vendor Account Code, Rollup Type and Dates.
Note: The Vendor ID and Vendor Account ID together with the Vendor Meter ID (here and in the data_point table) enable direct correlation of meters and bill quantities (and, therefore, comparison of measured values and billed values).
Description. Enter a description to clarify what the bill line is for, or click Select Recently Entered Descriptions to select one.
- Click Save.
After you have created a bill for the proration group, and added line items to the bill so that the totals are calculated for the bill, the Prorate between Buildings action is enabled . Using this action, you can now have the application prorate the bill to the buildings in the group.
This action button is disabled if child records already exist for this bill and group of buildings; that is if the bill has already been prorated. Bills can only be prorated once.
Note: A bill resulting from an aggregation cannot be prorated by location , since it doesn't have bill lines, and thus the application will show an error message if you try to do this.
To prorate bills for a group of buildings:
- From the Enter Bills for Group of Buildings task, from the Bills tab, click Prorate between buildings.
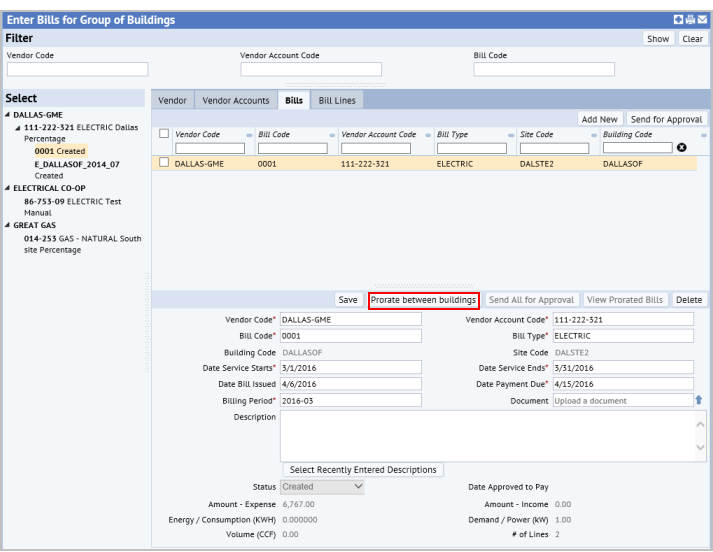
Once you click the Prorate between Buildings, the action that occurs depends on the proration action you defined for this group of buildings. The application displays a new pop-up window in which you can see what’s going to be generated in the database as follows:
- Manual. You manually enter the bill amounts to assign to each building in the group based on your assessment. The application presents the list of buildings defined for the group, and the amount fields for each of them. You enter the Amount Income, Amount Expense, Volume (CCF), Demand / Power, Quantity (Kwh), and Energy / Consumption. The application checks whether the sum of the amounts you enter corresponds to the total entered for the grouped bill. If the amounts do not match, you are notified of this error, and are able to rectify the amounts.
- Building Occupancy. The bill is prorated proportionately to the building's occupancy based on the value for the bl.count_occup field. When the building proration group uses this method, the application shows the current size for each building in the proration group.
- Building Area. The bill is prorated proportionately to the building's area based on the value for the bl.area_usable field. When the building proration group uses this method, the application shows the current area for each buildings in the proration group.
- Percentage: You manually enter the percentage of the bill to assign to each building in the group based on your assessment. By default, the form shows the same percentage for each building (100 / number of buildings.) You can manually update the percentage for a building. When you save the bill, the application checks that all percentages equal 100
Once the Proration action has finished and the child records are generated, the Prorate between Buildings button is disabled so that you cannot prorate the bill a second time.
The application sets the Prorated / Aggregated field for the original bill to NONE. The bills that are generated from the proration action are given the value of PRORATED-LOCATION.
The generated child bills:
- have the Reference Bill Code for the original bill for the group of buildings, so that you can track the bill the child bill was generated from.
- have the same vendor code and vendor account code as the parent bill.
- do not have line items. Line items exist for the parent bill only.
After the prorated bills have been successfully generated, then the View Prorated Bills action becomes enabled. From the View Prorated Bills window, you can send the bills for approval as described below.
To view prorated bills:
- From the Bills tab, in the Edit form, click View Prorated Bills.
The View Prorated popup window appears.
- Verify whether or not the results of the proration action are as you intended.
- Do one of the following:
- If you are not satisfied with the proration, click Delete all Prorated.
The application removes all records from the Bills table that were generated for the proration action for the building group for this bill, so that you can start again, this time making the desired adjustments before generating the child bills.
- If you are satisfied with the results of the proration, click Send all for Approval. This actions sends for approval both the original bill for the group of buildings, as well as the generated bills for each building .
Note :Alternately, you can send the original bill and the generated bills for approval from the edit form for the bill using the Send All for Approval action.
- If you are not satisfied with the proration, click Delete all Prorated.