Sustainability & Risk / Energy / Background Data - Utilities
Inputting and Processing Meter Readings
Use the Sustainability & Risk/ Energy / Background Data - Utilities / Process Meter Readings task to import data that provides meter readings (in kWh) by date and time. You import this data either manually or using the Data transfer action. This data is stored in the BAS Data - Clean Numeric table. The data must then be processed before it can be reported on.
The application limits the processing of data to the level of granularity specified by the meter's Sampling Interval. This limits the accumulation of data for a level of granularity that might not be useful over time.
Inputting data by data transfer
The Process Meter Readings view contains a standard DATA action to enable transfer of data to the BAS Data - Clean Numeric table. To access the DATA action:
- Select the Process Meter Readings task, and then click View Data in the row for a Data Point in the Select Data Point grid.
- Click the DATA action button in the Clean Data pane (the top-right of the view).
- Do one of the following:
- To obtain a template for data inputting, choose Transfer Out. Modify the template, and then use the DATA action to import the data by selecting Transfer In.
- If you have your file already prepared, click Transfer In and select the file.
At times, you might want to enter data by hand. This is more likely if data collection is infrequent, such as once per month.
Tip: Even though a meter may be defined as monthly, manual readings may be off by a day or two. If the data is processed monthly, readings taken on, for example, 6/1 and 6/31 would be processed together in the same month, even though they are almost a month apart. Care should be taken to have a manual reading fall as close to the stated interval as possible, while falling within the day /month / year for which the data is intended to be reported.
To input a single data reading,
- Select the Process Meter Readings task, and select View Data in the row for a data point.
The Clean Data section now shows data for that data point.
- Click Add in the top-right corner of the Clean Data pane.
The Edit Clean Data form appears.
- Enter the reading date, time and value.
- Do one of the following:
- To have the application calculate the Consumption value during data processing, leave the Consumption value as zero.
- To manually enter the Consumption value, enter a value and set the Processing Status to Manual.
Note: If you enter a non-zero Consumption value, the Processing Status will automatically be saved as Manual. This will prevent the Consumption value from being overwritten when the data is processed. If ever you wish to revert to automatic calculation of the Consumption value, reset the value to zero and change the status to “Not Processed.” See Editing a Data Reading.
- Click Save.
Processing meter readings
The Select Month grid in the bottom-left pane displays each month of data with a Processing Summary of ‘Not Processed’ or ‘Processing Completed’ for that month. A green check mark indicates that the data has been processed successfully.
The view includes the following data:
- Only months which have clean data in them. Months which have been deleted using scheduled data deletion no longer appear in the Process Meter Data view.
- The system checks for any NOT PROCESSED value in the clean data to mark a month as Processing Required. This marks any newly-uploaded months and displays them in the Process Meter Data view as 'Processing Required'.
- Whenever you use the edit form to save or delete a single record from the Process Meter Data view, this triggers processing for that month (this also processes quarterly and yearly aggregates for all following months.)
When new data is imported into the BAS Data – Clean Numeric table, either manually or by data transfer, the month in which that data occurs will have a Processing Summary of ‘Not Processed.’ You can then choose to Process the data by one of three methods.
- Click the Process All panel action to process all months for the selected Data Point
- Click the per-row Process button to process the data records for a specific month
- Enable the Process Data Scheduled Workflow rule to run daily updates on the BAS Data – Clean Numeric table. When the workflow rules runs, it processes any unprocessed data in that table. The scheduled workflow rule runs on all data points and selects for any months that are flagged as ‘Not Processed’. It then processes the data in those unprocessed months.
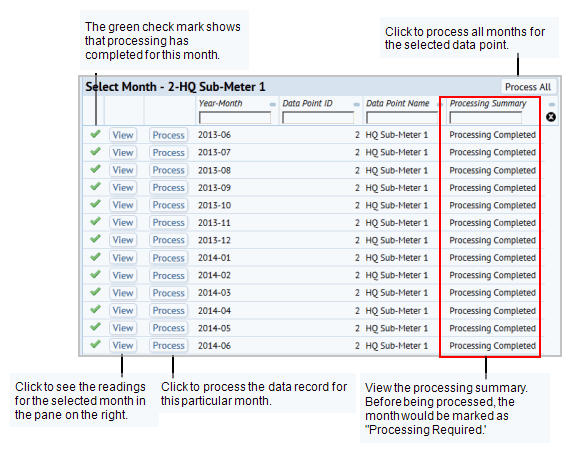
Processing demand data
Aggregate data is treated differently for demand meters since their values are reported as a maximum value within the time period reported.
For meters with the Bill Type of Electric and Bill Unit Rollup Type of Power:
The workflow rule calculates the MAX(bas_data_clean_num.bas_data_clean_num.value_reported) instead of the delta, as the delta does not apply to demand data.
Processing 15-minute data
Data is processed at 15 minute, hourly, weekly, monthly, quarterly and yearly intervals and aggregated results are saved to the bas_data_time_norm_num table.
When you define a meter to sample data every 15 minutes, the system sets the Sampling Interval to be 900 seconds.
If you define a meter to have an interval (bas_data_time_norm_num.interval) of 15 minutes, when you process data, the data is summarized for 15 minute intervals, deleting any existing bas_data_time_norm_num 15-minute data for the data point for the month being processed and the first 15-minute record beyond the selected month.
The system creates new 15-minute records for the data point by copying all the records for the selected month from the bas_data_clean_num table over to the bas_data_time_norm_num table, copying the date and time values directly (Note: we are assuming that the raw data is already in 15-minute intervals)
- For consumption meters, copy the delta value directly.
- For demand meters (bas_data_point.bill_type_id = ‘ELECTRIC’ AND bill_unit.rollup_type = ‘Power’), directly copy the value_reported for each record
- Set the interval value to ‘15MIN
How the sampling interval limits the processing of meter data
When meter data is processed, the workflow rule (AbRiskEnergyManagement-BasDataService-processBasDataRecords) limits the processing of data to the sampling interval set when you defined the meter. For example, if the interval is set to monthly (2,592,000 seconds), the data is processed to the level of monthly, quarterly and yearly only.
If the sampling interval is between two standard levels, process to one degree finer. For example, if the sampling interval is 2,000,000 seconds, the system processes to the weekly level and above.
Limited sampling of meter data
- Update the AbRiskEnergyManagement-BasDataService-processBasDataRecords workflow rule to limit processing of data to the level of granularity specified. Changes are needed in the following two functions:
- processAllBasDataRecords()
- processBasDataRecords()
- Using the Sample Interval (seconds) set by the user in the Meter definition bas_data_point.sampling_interval, process to the level indicated and above. For example, if the interval is set to monthly (2,592,000 seconds), process to the level of monthly, quarterly and yearly only.
- Process to one degree finer if the sampling interval is between two standard levels (e.g. if the sampling interval is 2,000,000 seconds, process to weekly and above)
- With the exception of sampling interval values between 15-Minute and Hourly. For this case, only process Hourly and above. Do not process at 15-Minute. Only meters with a Sampling Interval of exactly 900 should be processed at the 15-Minute level.
- If interval is not defined or is zero, process at all levels of granularity, as is currently done.
How adding or editing data records resets the Processing Summary
Upon saving a new or edited data record or deleting a record, the Processing Summary of each affected month is reset. This is to ensure that any changes made to the data that affect final reporting of aggregates are flagged for reprocessing.
- The month that the saved / deleted record occurs in will be flagged as ‘Not Processed’.
- If the record occurred on the first of the month, then the previous month will also be flagged as ‘Not Processed’.
- If the record occurred on the last of the month, then the next month, if existing, will be flagged as ‘Not Processed’.
About data anomalies
Data anomalies are any conditions that are suspiciously high or low. Anomalies can include negative deltas between readings that are commonly the result of meter “flips” that occur when the meter’s counter reaches its maximum value and starts again at 0. If negative values are not truly anomalous, as might be the case when you sell some energy back to the utility provider, then you should set the negative consumption value manually following the procedure described above. See Inputting data by hand.
After data processing occurs, the application marks negative values as anomalies. You can examine these anomalies, and edit them as needed.
Note: Other anomalous conditions may exist, for example, suspiciously high or low (but non-negative) values can be identified via inspecting data in the table or examining chart reports.
Effects of processing a month's data
Processing a specific month’s data for a Data Point does the following:
- Computes the Consumption values (the delta between a meter reading and the previous meter reading) for all data in the month and for the first record in the subsequent month, if this record exists.
- The consumption value is not overwritten when a data reading has been manually marked with a Processing Status of Manual. See Editing a Data Reading.
- If a negative consumption value is computed, then the data record is set to Processing Status ‘Anomaly,’ and the negative consumption value is substituted with the previous reading’s consumption value. You should examine these anomalies to see if they are valid, or are the result of a meter flip. See ' Inputting data by hand'
- Records not marked as ‘Manual’ or ‘Anomaly’ are set to the Processing Status ‘Processed.’
- Computes hourly and daily aggregates of data for the selected month, and for the first record in the subsequent month.
Note: Hourly aggregates are only computed for data that is less than a year old, as a safe guard against prohibitively long processing times, and because most strategic decisions with interest in hourly data will focus on recent data.
- Computes weekly, monthly, quarterly, and yearly aggregates of data for the entire time period spanned by the data collected for that data point.
Adding data points Including measurement scope and linking to a vendor meter
A data point refers to a meter. You enter data points and the specific area (measurement scope) the meter covers. The measurement scope may be a single floor of a building, or it could be an entire building. Alternatively, the measurement scope could be a single piece of equipment.
To define a meter:
- Select the Sustainability & Risk / Energy / Business Process Owner Utilities / Process Meter Readings task, and select Add in the Select Data Point pane.
The Define Meter, Measurement Scope and Link to Vendor Meter form appears.
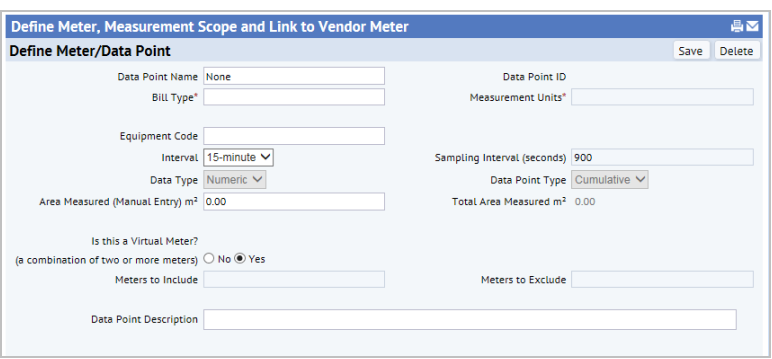
- Enter the following details as needed for the data point:
Data Point Name: Enter a name that identifies the meter.
Bill Type: Select the type of energy the meter is measuring. For example, select ELECTRIC, GAS – NATURAL, GAS – PROPANE, FUEL OIL, SEWER, or WATER for the Bill Type.
Measurement Units: Select the units used to measure this bill type. After selecting the Bill Type, the Measurement Units field becomes enabled. It shows only the units appropriate for the bill type you selected. For Electric bills, you can define the meter as measuring demand by selecting KW for the measurement units.
Tip: Measurement units are also referred to as bill units. Bill units are a critical part of the Energy application as they require you to define how each unit rolls up to the following reporting categories:
- Energy / Consumption (MMBTU)
- Power / Demand (kW)
- Volume (CCF)
You set these rollup categories when defining the billing unit. See Defining Billing Units.Equipment Code: Enter the equipment code for the meter if you have entered the meter as one of your equipment assets.
Sampling Interval: Select the interval at which the meter measurements are taken. The smallest interval is 15 minutes.
Note: To create a custom interval, select Other from the Sampling Interval list, and then enter the number of seconds for the custom interval in the Sampling Interval (Seconds) field.
Note: Even though a meter may be defined as monthly, manual readings may be off by a day or two. For example, if the data is processed monthly, readings taken on, say, 6/1 and 6/31 would be processed together in the same month, even though they are almost a month apart. Care should be taken to have a manual reading fall as close to the stated interval as possible, while falling within the day / month / year for which the data is intended to be reported.
Sampling Interval (seconds): When you select an interval, the application fills in the Sampling Interval with the number of seconds that interval corresponds to. The only time you would fill this in is when defining a custom interval. See Note above.
Area Measured (Manual Entry). Manually enter the area covered by the data point when you do not want to use a measured area calculated by the system. If this area has a value, it is used in place of the calculated area.
Is this a Virtual Meter? Select Yes if this data point represents a combination of two or more meters, or the subtraction of a submeter from a metered area. Otherwise, leave this to No.
Meters to Include / Exclude: If this is a virtual meter, select the Meters to Include and the Meters to Exclude from the lists.
Note: Virtual electric demand meters (those measuring kW, e.g., as opposed to consumption meters that measure kWh) do not allow values in the Meters to Exclude field. If you are defining a virtual demand meter, identified as having Bill Type ‘ELECTRIC’ and a Bill Unit Rollup Type of ‘Power’, the Meters to Exclude field is disabled.
Data Point Description: Enter a description that describes the purpose of this meter, such as" Meter reads to correspond with utility bills."
The Measurement Units defaults to KWH for Energy / Consumption meters, or KW for Energy / Demand meters, as these are currently the only supported measurement units.
The Data Point ID is system-generated.
- Click Save.
The Define Measurement Scope form appears.

- Enter the following to define the measurement scope for this meter.
Zone: Code: A particular area on a floor that is covered by this meter. Zones are associated with your critical facility systems. Clicking on the Zone Select Value button opens a dialog which allows you to select an existing zone or add a new zone to the Zones table.
Equipment Code: If this meter is measuring energy consumption or demand for a piece of equipment, select the Equipment Code by selecting from the list. When you select equipment, its location is filled in for you.
Otherwise, select the Site / Building / Floor / Room to describe the location for this meter.
- Click Save.
When the form is saved, the total usable area for the location you select is saved in the Area Measured field of the Data Point. If you have not entered a value for the Area Measured (Manual Entry), then the Area Measured is used.
The form expands to show the Link Meter with a Utility Vendor's Meter section.
- Enter the following to link this meter to a vendor's meter. Linking to a vendor's meter enables you to track billing discrepancies by correlating the Vendor Meter ID listed on the bill with the Data Point which makes the same measurement internally.
Vendor Account Code / Vendor Code. Select the vendor and the vendor account that this meter is associated with.
Vendor Meter ID: Select the Vendor Meter ID used by the utility company. EDI feeds contain this Vendor Meter ID field .
- Click Save.
Editing information for a data point
You can edit information for data points by clicking the pencil edit icon in the row for the data point in the Select Data Point grid. For example, you can change the Sampling Interval, or Area Measured.
Editing a data reading
At times, you might determine that the computed consumption value does not appear realistic, and may wish to edit the Consumption value by hand.
To edit a data reading that has been previously inputted by hand or by data transfer:
- From the Process Meter Readings task, select a data point in the Select Data Point pane.
- In the Select Month pane, select the month that includes the data reading you want to edit.
- In the Clean Data pane, click the reading that you want to edit.
The Edit Clean Data form appears.
- Do one of the following:
- If you wish to override the calculated Consumption value, enter a new Consumption value and set the Processing Status to 'Manual.' This will prevent your changes from being overwritten if the data is re-processed.
- If the data has previously been processed, but you wish to mark the record for re-processing, set the Consumption value to zero and then set the Processing Status to ‘Not Processed’.
- Click Save.