Capital Projects / Commissioning / Construction
Manage Construction Checklists
During the Design process, the commissioning agent and design professionals develop design submissions in accordance with the owner's project requirements. This typically involves a process of review and revisions over multiple drafts. Once these submissions are approved, they can be used as construction checklists.
When the checklists have been developed and provided to the Construction Contractor, the Commissioning Agent will review the completion of the checklists periodically during site visits.
Using the Manage Construction Checklist task, the project manager can:
- Generate action items for the equipment to be assessed.
- Assign a Construction Checklist or Test Procedures to Multiple Equipment Items
- Assign Assessment Items to the Commissioning Agent
The following describes the commissioning workflow. For links to topics for using additional features from this view, such as adding a service request for an assessment item, see Assessment Manager Overview.
Step 1: Generate Commissioning Assessment Items for Equipment
You first generate assessment items (action items) for the equipment you are assessing as part of the commissioning process. You generate an action for each piece of equipment you are assessing. The application finds the equipment you specify and then creates an assessment action item for each piece of equipment in the commissioning project.
To generate assessment records:
- Open the Manage Construction Checklist task, and select the commissioning project for which you want to generate records.
- Select the commissioning project from the Projects list.
- In the Filter console in the top frame, set the criteria upon which assessment records will be generated. Choose any combination of Site/Building/Floor or Classification.
- For example, if you want to generate records for all equipment on a particular floor in a particular building, choose the building and floor from the filter console. Similarly, you might want to generate records according to classification, or all items of a particular classification and located on a particular floor. (Although Status is a choice in the filter, Status applies to existing items and is not a logical choice for this task as items do not yet exist.)
- Often, your commissioning work is focused on a work package and its items. In this case, select the Classification that describes the equipment you are evaluating. For example, if you are evaluating air handlers, select 15720 from the Classification list, so that an assessment action item is created for each air handler.
- Your commissioning project may define a particular building or floor which is being assessed. In this case, you will want to set this same building or floor as defined in your project.
- If you do not set a filter in this step, in step 3 below you will create assessment records for all equipment or all locations throughout your entire facility.
- Click the Generate Assessment Records button in the upper right corner. With the restriction set, you now specify whether to create records for equipment, location, or both equipment and locations. Note that the dialog displays the Project Code you selected in Step 2, and the Site Code, Building Code, and Floor Code you specified in Step 3. You can select one of the following:
Action Description Rooms Creates an assessment item for each room within the restriction you specified Equipment Creates an assessment item for each piece of equipment that is located within the restriction you specified Rooms and Equipment Creates an assessment item for each room and each piece of equipment meeting the restriction. If there is a room containing two pieces of equipment, three assessment items will be created - Click Generate and the system generates the records and displays them.
Note: If you choose the Generate Assessment Records multiple times for the same restriction, multiple assessment records will be created for the same room and/or equipment item.
Step 2: Assigning a Construction Checklist or Test Procedures to Multiple Equipment Items
As a project manager, you can assign one standard checklist that is stored in the Document field for an approved Action item to multiple pieces of selected equipment.
To assign a construction checklist to multiple pieces of equipment:
- Select theConstruction / Manage Construction Checklists task.
- Select the project from the Project pane, and click Show.
The Assessment Items pane shows all actions for the selected project.
- Select the check boxes for the equipment asset records to which you want to attach the construction checklist.
- Click Assign Documentation.
- The Assign Approved Documentation to Selected Items pop-up form appears.
- Select the Project Code for the commissioning project. The list includes only projects that have an approved action that has the Action Type CX - Construction Checklist or CX - Test Procedures, and that has a document attached.
- Select the Work Package. The list shows only work packages defined for the selected project.
- Select the Action Type. Working from the Construction process, you can select construction checklists or test procedures.
- Select the Approved Documentation for this action. Select the action that has the approved document you want to assign to the equipment asset records. When you select the ellipsis for the Select Values list, you are shown a list of approved actions that have an attached document, and that match the Action Type you selected in the previous field. .
- Click OK.
- The Assessment Items pane now includes an action item for each of the selected equipment assessments with the document attached. The Action Title, Description, Site, Building, Floor and Room are copied form the checklist action to the new action item. For example, if you select
Step 3: Assigning Assessment Items to the Commissioning Agent (assessor)
The next step is to assign the assessment actions to a commissioning agent.
- Select the Construction / Manage Construction Checklists task, and select the project that has the commissioning assessment items you want to assign
- Click Show.
The system shows as many action items for this project, as can display in the lower pane.
- If necessary, use the filter console to limit the list of action items. For example, you may wish to see items only for a particular floor or those of a particular classification.
- From the Assessment Items pane, select the check boxes for the assessment actions you just created.
- Click Assign Items to Assessor.
The Select an Assessor dialog appears.
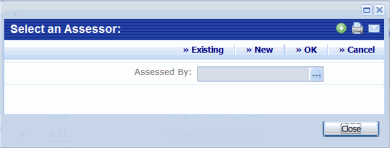
- From the Select Assessor dialog, do one of the following:
- Click Existing for a list of existing assessors. Choose one from the generated list and click OK.
- If your desired assessor does not appear in the list, click New, choose a name from the list of Users, and click OK.
- If the assessor will be using the Assessment mobile app to do the assessment, make sure that the assessor you choose in this step is authorized to use the mobile app. See Configuring Archibus Mobile Apps - Archibus Administrator
The assessment actions now have the selected user in the Assessed By column in the Assessment Items pane.
Note: If you are using the Assessment mobile app, the assessment items appear on the assessor's mobile device only for projects whose Project Status is IN PROCESS.