Smart Client Extension for AutoCAD
Working with Drawing Layers
Understanding how layers are named can help you use the AutoCAD Layer Properties Manager dialog box on your facility drawings. The names for related layers begin with the same layer prefix (such as PL for the layers holding plan information). A set of layers beginning with the same prefix and holding related items is known as a layer series (such as the PL layer series, which includes layers holding plan elevators, plan stairs, and plan toilets).
To simplify a drawing’s display, you may wish to hide layers that you do not need. From the Ribbon, select the Home / Layers / Layer Properties command to control the display and behavior of layers.
![]()
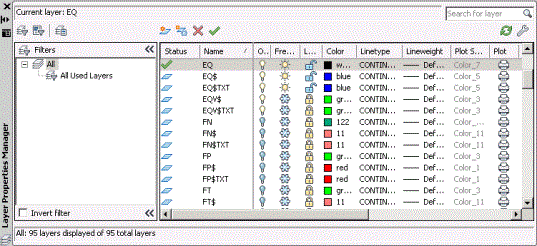
To hide layers
- From the Ribbon, click the Home / Layers / Layer Properties icon
 .
.
- Click on the glowing lightbulb icon by the layer name.
To display layers
- From the Ribbon, click the Home / Layers /Layer Properties icon
 .
.
- Click on the dimmed lightbulb by the layer name.
To make a layer selectable or “unlocked”
In order to edit an item in a drawing (such as to delete it, move it, or resize it), you must be able to select it. Use the dialog’s Lock column to make items on a layer selectable or “unlocked.”
You may find it convenient to display a layer in a drawing but make it unselectable or “locked.” For example, if you display and make selectable both rooms and walls in your drawing—items that are typically very close to each other—you may accidentally alter wall lines when trying to select rooms. By setting the Room layer to unlocked and setting the Wall layer as visible but locked, you can more easily edit room polylines without altering nearby wall lines.
- From the Ribbon, click the Home / Layers /Layer Properties icon
 .
.
- In the dialog’s grid, locate the layer you want to make selectable.
- Click the lock icon in the Lock column.
To make a layer current
A drawing’s current layer is the layer on which new items you draw will be located. For example, if the Building Grid Lines (GRID) layer is the drawing’s current layer and you run the Home / Draw / Line command from the Ribbon, the line will be stored on the GRID layer.
- From the Home tab, run the Layers / Layer Properties command by clicking the Layer Properties icon
 .
.
- Select the layer in the list and click the green check mark at the top of the dialog.
The status column for the selected layer now has a check mark indicating that it is the current layer.
If the layer is off, frozen, or locked, AutoCAD instructs you to select the lightbulb, snowflake, or lock icon to make it visible, thawed, or unlocked.
To select all the polylines of a particular layer on a drawing
You can use the Quick Select command to create filter criteria to create a selection set. For example, you can select in one operation all the polylines of a particular layer on a drawing, such as a layer that contains all the Room polylines. This could be hundreds of polylines, so Quick Select is a shortcut; it acts like you had clicked on those lines individually in the drawing. After you select them all, you can move them to another layer, such as the Archibus RM layer.
- From the Navigator, select the Space Inventory & Performance / Room Inventory - Set Up and Manage / Quick Select task.
The AutoCAD Quick Select dialog appears.
- In the dialog, set the filter criteria to create the selection set.
Note: The Help button provides a description of each selection.
- Click OK.