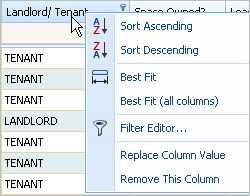Archibus Smart Client
Bulk Edit Data
Copy and Past Grid Data
You can copy:
- a single cell and paste it to another cell or to a column.
- a single row and paste it to one or more rows.
You must have edit permissions for the field to which you are copying data.
Note: The Replace Column command is a powerful way to replace an entire column with the same value or an SQL expression.
The copy command copies any grid selection (text, cells, columns, or records) to the Clipboard. You can paste text derived from Archibus grids or text selected from other applications, such as word processing or spreadsheet programs.
You can use this command to copy selected items to another place without affecting the existing selection. You can even copy selected items to other spreadsheet or word processing applications. When Archibus copies a series of field values, it uses tabs to separate the values.
You access the copy and paste commands using the keyboard:
- Copy by pressing CTRL + C.
- Paste by pressing CTRL + V.
How to Copy and Paste a Row of Data to One or More Rows
To copy and paste a row of data to multiple rows:
- Select the single row to be copied. You can copy cells from only one row.
- Press CTRL + C.
- Select the rows to which you want to paste the copied data. You can select multiple rows to copy to.
- Press CTRL + V to paste the data.
A message asks you to confirm that you want to paste to multiple rows as this action cannot be undone.
- To proceed, click OK.
The single row of source data is copied to each destination row that is selected.
If an error is encountered (for example, because some data cannot be validated), a message informs you of the save error and the paste action stops at the row that has the error.
For example, if you paste a floor 17 onto a Room record hq-18-101 to change its floor, and that room already exists, you will get a message that there is a duplicate record, and the command will stop. You can correct the value, and begin the copy and paste operation again using the updated data.
How to Copy and Paste a Single Cell Value
To copy and paste a single cell value
- Select the value you wish to copy.
- Invoke the Copy command by pressing CTRL + C.
- Select the cell or cells that you want to update with the copied value.
- Invoke the paste command by pressing CTRL + V.
If you are pasting into cells for more than one row, a message asks you to confirm that you want to paste into multiple rows as this action cannot be undone.
- To proceed, click OK.
Replace Column Values
In grid views, use this command to change all records in one column to a specified value, including blank values. The Replace Column command is a powerful way of updating a column with new values, or even the results of formulas.
The Replace Column command replaces a column's values for all records included in the restriction set for the view. If no restriction is set, all records are updated, even if they are not shown on the screen. If you want to update a subset of records, set a restriction for the subset. If it is not possible to set a restriction that gives the desired subset, use the copy and paste feature to update the records.
To replace column values:
- If needed, use the Filter row to restrict the view to the records you want to change.
- Select anywhere in the column you want to change.
- Invoke the Replace Column command by doing either of the following:
Select Grid/Replace Column from the Ribbon.
Right-click on the column header and select Replace Column from the column context menu.
- Do one of the following:
To replace the column's values with a value that you enter, select the Value option button and enter the value to apply to the entire column in the Value field. If the field is validated, the Value field is a list of values from the validating table.
To enter the value as an SQL expression, select the SQL Expression option button, and enter a valid SQL expression in the multi-line box..
- Click OK. All records are updated.
Note: If a view is restricted, this command only affects the records that meet the restriction.
Value Example
If you want to change all values in Room Standard column of the Rooms table to TECH, select the Room Standard column and select the Replace Column command. In the dialog box, check the Value option, select TECH from the Value list, and click OK. Archibus makes the change and returns you to the Rooms view, where you will see that all records have TECH as the value for the Room Standard column.
SQL Expressions
Any valid SQL statement can be used in the SQL expression field.
- One type of valid SQL expression is just a character or number value. For character fields, surround a value by single quotes, for example 'tech'; for number fields just type a value.
- Another type of valid SQL expression is to use any valid SQL function(s) for the database you are using. For example, you could update the Option1 field in the rm table with the value of the rm_std field by just entering rm_std in the SQL expression. A more complex example is to use SQL functions such as concatenation. For example: rm_std || ' - ' || fl_id.
-
You can use only SQL expressions referring to fields of the current table and SQL functions. You cannot use subquery SELECT statements or more complex statements, as the program will block them for security reasons.
Clearing Existing Values
The Replace Column command is also a good way of clearing existing values so that you can use the multirow paste to change them. For example, do the following to clear department codes for an entire division within the Rooms table:
- Use the Filter/ by Row command on the Ribbon to show rooms for the division you would like to clear.
- Right-click on the Department Code column header (the "Department Code" title itself).
- Select Replace Column Value from the context menu. Leave the Value control blank and press OK.
Use the Right-Click Column Menu
If you right-click on a column header, a menu appears that enables you to quickly access options for working with that column of data. From the right -click menu, you can,
- Sort the screen by that column in either in ascending or descending order (Sort Ascending or Sort Descending)
- Size the column you have clicked to best fit the data shown (Best Fit)
- Size all columns in that grid to best fit the data shown (Best Fit (All Columns))
- Access the Filter Editor to create complex filters (Filter Editor). See Creating Complex Filters Using the Filter Editor
- Replace the value for that field (Replace Column). See Replacing Column Values)
- Remove the column so that it is not shown in the view (Remove Column). After removing the column, you can use the Fields command to restore the column so that it is again visible in the view. See Selecting the Fields to Display.