Archibus Smart Client
Archibus Web Central
Data Transfer Overview
From the Archibus Smart Client or from Web Central, you can transfer Archibus data in or out of your databases using comma-separated values (CSV) format, or XLS - Excel XML format. When created from Archibus, each of these file formats contains portions of the Archibus schema information, so that you can quickly generate, transfer, and read in data changes, even when working from remote sites. Archibus applies the same data integrity rules to imported data, so that your project database remains consistent. Each extract file can include one table.
Note: If you are transferring a large amount of data, consider tuning your system for performance. Increasing memory, in particular, can have a significant effect on the rate at which Data Transfer processes your data.
Accessing Data Transfer
Data transfer is available from Web Central and from the Smart Client. To export or import data, you need to first load the view that has the table you are exporting from or importing to.
Web Central
Web Central ships with the Data Transfer action available from many views.
Views that offer this feature will present the Data Transfer command in one of two formats:
- click the Data action button
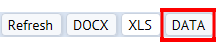
- select the Export button and choose Data Transfer from the drop-down list
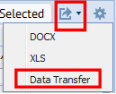
In addition to the views that automatically provide the Data Transfer feature, a system integrator can customize views to include this action. You can see a sample view at Technologies / System Integrator Views /Parts for Reports / Report with DOC, PDF, Excel, and Data Transfer actions.
Smart Client
From the Smart Client, invoke Data Transfer by selecting the Ribbon's View / Transfer command from any grid view once the view is loaded:
- When you load a grid view from the Smart Client's Navigator, the Transfer command becomes active.
- If the grid view for which you want to transfer data is not available on the Navigator, you can use the Views tab to create the view you need. Once you create the view, you can use the Transfer command on the ribbon to export or import the data. See Creating New Grid Views.
The following images shows the Transfer command on the Smart Client ribbon:
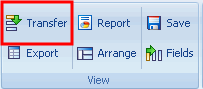
Uses
Here are a few examples of using Data Transfer:
- The Condition Assessments application uses data transfer to transfer data from a hand held device to your Archibus project database.
- The Localization application uses data transfer to read and write data from translatable tables and files to the localization tables.
- From the Moves application, you can invoke data transfer to transfer data to XLS format, so that you can edit the data in Excel. You can then transfer in the edited data to update the move project.
Some of the typical uses of the Data Transfer are:
- Import into Archibus data that administrative staff developed offline in Excel.
- Integrate changes made by parallel teams or remote personnel into the common project database.
- Transfer data from regional, specific-purpose, or prototype databases to your production database.
- Move between projects your changes to data such as workflow rules and background.
- Send updated list of standards, such as room standards, account codes, division and department lists, to remote offices in a form they can apply to their Archibus installation.
- Include extracts of your data in Excel analyses.
Editing files locally
You can transfer data from a local file that you have updated, or you can transfer files from a server without loading the files to your local drive. The following describes the data transfer process when you edit a file locally:
- Load an Archibus Web view, restrict it to the data you want to work with, and select the Data button to transfer out the data to CSV or XLS format. The file is exported to the server. See Exporting Data Using Data Transfer.
- Save the file to you local drive, and open it in Excel or other spreadsheet program to enter changes and add new records.
- Generate and review Comparison reports to compare the modified export file to the database data, and to review any errors. See Generating Comparison Reports.
- After reviewing the Comparison reports, write changes made in the extract file back into the database. You can transfer in an exported file after you have edited it, or you can transfer in a log file (Comparison report) that you have reviewed or updated. See Importing Data Using Data Transfer.
Supported formats
Archibus supports the following formats for data transfer:
Excel (XLS) - Excel XML Format: The first two rows of the XLS file are commented lines. The first row contains the table name, for example, # Data Transfer Results for Table 'rm'. The second row contains the schema header information, for example, rm.bl_id, rm.fl_id, rm. rm_id.
Comma-separated values (CSV) format: CSV is a popular format for exchanging spreadsheets.
CSV uses the following rules:
- Fields are separated by commas.
- Fields of data that include commas are surrounded by double quotes.
- Quoted fields that include embedded quotes use a double quote ("") to mark the embedded quote character.
- Commas are not used to separate thousands, so that numbers can be easily reread by the Transfer In action.
Archibus adds the following rules when generating CSV files:
- The first two lines begin with a pound sign (#) and are comments.
- The first line of the file is a comment holding the schema header information. This is a list of fields in table.field format, for example, rm.bl_id, rm.fl_id, rm. rm_id.
- The second comment line has the total number of records, for example, "32427 records written".
See Preparing the Import File.
Data Transfer permissions
To use the Transfer In action, you must belong to a security group that has the right to bulk edit data (userGroupAllowedEditInBulk). By default, this is specified by membership in the PROCESS OWNER security group.
You can edit these permissions in the preferences-per-site.xml file found in security.properties under \WEB-INF\config.
The following excerpt from the preferences-persite.xml file shows the editInBulk assignment to the Process Owner role.
<util:map id="securityGroups">
<entry key="editCanonicViews" value="SYS-USRMGR"/>
<entry key="editAnalysisViews" value="SYS-USRMGR"/>
<entry key="editInBulk" value="PROCESS OWNER"/>
<entry key="alterSchema" value="SYS"/>
</util:map>
The Transfer Out action does not require membership in a security group.
About file deletion from the server
Files, such as paginated reports, data transfer files, and data transfer log files (Comparison reports) remain on the server until they are deleted by the PerUserFileExpirations application parameter edited via the System / Business Process Owner / Edit Application Parameters view. The application parameter is AbSystemAdministration>perUserFileExpirations.
By default, files are deleted every 6 hours. Files are available in later Web Central sessions only if Web Central is not running on a clustered environment.
Using Data Transfer
Data Transfer has a wizard interface with features to transfer Archibus data in or out of your databases, and to generate Comparison reports to verify your changes.
The Data Transfer wizard has three tabs:
| Tab | Description |
|---|---|
| Transfer Action |
Select Transfer Out, Transfer In or Compare as the action. Compare generates log files that document the records that are newly added or updated. These reports are generated without making any changes to the database, so they can be used to verify your changes before actually processing the import files. |
| Transfer Format | You can transfer data using comma-separated values (CSV) or XLS - Excel XML formats. |
| Transfer Progress | This tab shows the data transfer job progress. On completion of an export, the Result View or File section includes the URL to the export file. When transferring data in, if you have chosen to generate Comparison reports, an insert and update log are also available in the lower section of the screen. If there are errors. an error log is always generated. |
See Also
Importing and Exporting Data: Overview
Work with Document Fields (Data Transfer)
Generate Comparison Reports (Data Transfer)