Single-Server Deployment for a Small Workgroup: Smart Client-Only Installation
In a workgroup setting, you can use one workstation as the host that can support:
- Peer workstations using Web Central, the Smart Client, and the Smart Client Extensions for AutoCAD and Revit
- Peer workstations that use Web Central to access Web-based applications
- Workstations throughout the organization that receive emailed links to dynamic reports, such as quarterly reports, and forms, such as maintenance request forms.
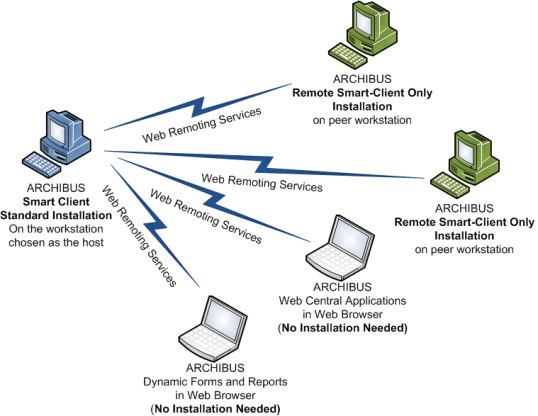
If your needs grow such that the program gets heavy network demands, then you will want to instead use the procedure covered in Deployment Strategies.
The enterprise installation:
- puts the database server and application server on their own servers, or cluster of servers to meet the demand.
- enables the use of other database servers, such as Oracle or the full Microsoft SQL Server
- enables the use other application servers
Procedure
To set up a small workgroup, follow this procedure.
Step 1: Install the Standard Single-User Version
On the host workstation, perform the typical installation as described in Sample Single User Installation. This procedure uses Tomcat and MS SQL Express.
Step 2: Install the Remote Smart Client Setup
As part of Step 1, you will have installed Smart Client on the workstation designated as the host.
Copy the Archibus Smart Client xx.exe file to the c:\users\public\archibus\remote-client-install folder on the host workstation.
Step 3: Share the Projects Folder
The standard setup program runs the "Sharing" command to create a file share to the projects folder (e.g. to the c:\users\public\archibus\projects\) on your workstation.
With this share name, peer workstations that are working with drawings or building models can access the projects folder. They would address this project folder as \\<workgrpsvr>\AIPROJECTS from within their CAD programs or from within the Windows Explorer, where <workgrpsvr> is the computer name of the host workstation. This share gives peers the ability to share project files, but not the ability to see any other part of your workstation or of the Archibus program folders.
To establish the share, open the Windows Explorer: navigate to the c:\users\public\archibus\projects folder, right-click, and select the Properties command. From the Sharing tab, select "Share this folder" and enter AIPROJECTS as the share name. Use the "Permission" button to grant read/write permission to this folder.
Share the Projects Folder: Advanced Users
- Type "cmd" in the Start Menu.
- Right click on the "cmd.exe" program that appears in the list.
- Select "Run as Administrator"
- Use a command-line invocation like the following:
NET SHARE AIPROJECTS=c:\users\public\archibus\projects /GRANT:Everyone,FULL
Step 4: Send an Installation Email Notice
Send an email message like the following (indented text below) to users on peer workstations. This sample message provides a link to access Web Central and a link to run the remote Smart Client-only installation:
Use this link to access Archibus Web Central in your Web browser:
http://<workgrpsvr>:8080/archibus
If you wish to use Archibus Smart Client only (without Web Central), run the following installation:
\\<workgrpsvr>\AIPROJECTS\remote-client-install\Archibus Smart Client xx.exe
You must have administrator privileges to run the installation program, although you do not need these privileges to run Smart Client itself.
You can use the above Archibus Smart Client xx.exe installation program if you have not previously installed Web Central and Smart Client. If you have already installed these programs and wish to install only Smart Client (without Web Central), use Control Panel / Add or Remove Programs to remove Smart Client and Web Central. Then, run this installation.
Step 5: Install the Client
- Peer workstations start Web Central by clicking on the Web Central URL that is included in the email message sent by the administrator in step 4 above. From this URL, peer workstation users will be able to access the Sign In form. Peer workstation users can save the URL of the Sign In form to the Favorites or Bookmark list of their browser.
- Peer workstation users can install the Smart Client program by clicking on the link in the email message sent by the administrator in step 4 above, and running the setup. The peer users do not need a license file, database server, or application server because these reside on the host workstation. The remote Smart Client-only installation installs just the client components that users need to work with data and CAD drawings.
- Peer workstations start the Smart Client by clicking on the Start / Archibus xx / Archibus Smart Client link, then signing in. If you installed from the host computer per the instructions above, the Sign in form will have the correct URL address in the "Server" control. If not, in enter the same URL address used for Web Central (
http://<workgrpsvr>:8080/archibus). - Peer workstation users can configure the Smart Client to work with their version of AutoCAD or Revit by selecting the Preferences command and setting their CAD Application preference as described in Sample Single User Installation.
Updating Remote Clients
If you copy a new version of the remote Smart Client-only installation onto the host computer, you can have the Smart Client prompt each user to reinstall from the host the next time they start the program.
To do so:
- Edit the
web-inf\config\smartclient.propertiesfile in Notepad. - Set the
SmartClient.reinstallproperty totrue. - Set the
SmartClient.reinstall.versionto your current build version (e.g.21.2.2.139). - Save the file.
If you find the default URL of remote clients in the Smart Client Sign In form is not being set correctly for newly installed peer workstations, check the host computer name listed in projects\remote-client-install\smartclient.install.properties.
Using "Push"-style Installation for the Remote Clients
Enterprise installations with many clients workstations can use a different means of updating the remote clients. They will incorporate the remote-client-install\msi\Archibus Smart Client xx.msi file into their push installation to update the client workstations with no user intervention required. .
Client Deployment
The System Administrator sends out a link to the setup.exe program for the Smart Client on the network (e.g. \\fileshare\tools\archibus\projects\remote-client-install\setup.exe).
The setup program and the smartclient.install.properties file must be in the folder prior to starting the Smart Client setup.
The Admin must set the URL to Web Central in the smartclient.install.properties file by updating the variable below:
smartClient.applicationServerLocation=http://workgroupsvr:8080/archibus
The setup.exe reads the smartclient.install.properties file and updates the Archibus\xx.x\SmartClient\*.dll config file with URL address.
The Admin has two options for deploying the client application over the network:
- Create a deployment package out of Setup.exe by using the deployment tools at their disposal.
- Use the
remote-client-install\msi-install\*.msifile.
Client Prerequisites
- Microsoft .NET Framework
Client Deployment over the Network
The Administrator has two options:
- Deploy through the command line.
- Deploy through Active Directory. In this case, the client installation requirement (see above) must be met prior to starting the deployment.
Note: You might want to activate the logging feature prior to deployment. See the Logging section below.
Command Line
Note: For information on forming the Command Line, see How to Form the Command Line and the below examples of Silent Install/Uninstall through the command line.
Installing or removing the program can be done through the command line window or through a batch file. Note the following:
- The command line does not require presence of the
smartclient.install.propertiesfile. - Installing through MSI requires the admin elevated privileges on non-XP systems.
Set the following properties:
WEBC_URL="http://<serverName>:<port>/archibus/"
TRANSFORMS=<language code>.mst
See the Transforms section below.
Active Directory
Before deployment, open the provided msi db and manually set the above properties (for instance, use Orca to edit the msi db).
Transforms
A transform is a collection of changes applied to an installation. The transforms (files with MST extensions) can be found along with the Archibus Smart Client XX.msi file. Its name and number represent a language (see the Language Codes section below). To install other than the ENGLISH (EN) language, you should send the TRANSFORMS property to msiexec with the assigned value of a desired language, for instance TRANSFORMS=2052.mst.
Logging
Before providing the log argument and log file for install (/l*v ".\msi_SETUP.log"), you should activate the logging feature.
Create and run a file with extension reg. See below. You should launch the file prior to starting the installation of the application.
Reg File Content
REGEDIT4
[HKEY_LOCAL_MACHINE\SOFTWARE\Policies\Microsoft\Windows\Installer]
"Logging"="icewarmupv"
Language Codes
- 2052=Chinese (Simplified)
- 1028=Chinese (Traditional)
- 1043=Dutch (Standard)
- 1033=English (US)
- 1036=French (France)
- 1031=German
- 1042=Korean
- 1044=Norwegian
- 1034=Spanish
Example: Silent Install
msiexec /i "Archibus Smart Client XX.msi" WEBC_URL="http://"<serverName>:8080/archibus/" TRANSFORMS=1033.mst ADDLOCAL=ALL /qn /l*v .\msi_SETUP.log
Example: Silent UnInstall
msiexec /x<Productcode> /qn
{<Productcode>}
- 19.1 - {6F827D9E-FAAD-4BD2-8A94-CC7596F986A6}
- 19.2 - {85B004C5-C2B8-4EC3-8E0D-EF74E5A3ADA7}
- 19.3 - {C2CC0F47-AC1A-43FC-AA67-7DCFB93BB4E8}
- 20.1 - {4200241C-B175-4A51-89CA-2A8EE13A4031}
- 20.2 - {EF7C9F6E-E8B4-4883-8564-B71A342B5BE7}
- 21.1 - {CEE1982E-D5A3-458D-B108-9C5F3FA07D18}
- 21.2 - {BE110F74-DFB2-4F23-A75A-716FFEFCA0EF}
- 21.3 - {98C7C4EF-311A-4A24-A4B1-82BD764962E7}
- 22.1 - {12BA41BF-DF7C-4352-84AC-383FF899D173}
- 23.1 - {495622FD-920A-42EA-A469-AA21A0470AEE}
- 23.2 - {4AC7DFCA-024E-4326-8515-438EA567C7C0}
- 24.1 - {4E3C12FA-28DF-4705-B84F-6E75FC79B72F}
- 24.2 - {344B63AC-F8CC-4142-BD24-DCE9E9331B8A}
- 24.3 - {F79AD8D6-0C09-49B5-93E0-B78C0AFA90C7}
- 24.4 - {2CF8B48B-98F2-4029-AAF7-59CBADDDFA4F}
- 25.1 - {C22C2DE8-3F31-4BA6-9B9B-592104100794}
- 25.2 - {A3EE1F83-4AA3-4417-ABD8-A130FB036003}
- 25.3 - {9D70FC69-DE50-4F97-BE2A-656FB22F6937}
- 25.4 - {351262CB-643F-4A3C-8765-8673C4307228}
- 26.1 - {156A7D7C-2D75-40AF-A5E1-E0D1489B72C8}
- 26.2 - {713A7135-9EFE-4D3A-BF12-4B357B3E1E03}
Upgrade Procedures
Upgrades within the same product version
The System Administrator distributes them in the same way as for Installation. Only version-signed deliverables are being updated; the preferences files are preserved. See the Minor Upgrades discussion, below.
Version upgrades
The major version upgrade installation and the parallel deployment are not supported. To upgrade to a new version, the Admin has to uninstall the previous one and install the new one.
Minor upgrades
Minor upgrades are fixes within the same version. There are two situations:
- The program is installed on a user’s system. In this case, the Administrator deploys the update without uninstalling the existing application.
- First-time installation. The Admin deploys the update as the first time, as per the standard installation above.