Using Virtual Private Archibus (VPA) with Metric Trend Values
If you collect data at different levels of granularity, you can restrict particular users to just results totaled to that level. For instance, suppose you wish to collect metrics at the business unit level and display them on the home page for your business unit managers. You can use a VPA to restrict the metric trend values data to just the records that should appear. The text below walks through an example for the metrics scorecards, but the same principle also applies to metrics charts.
Add the VPA Restriction to the Role
In the Archibus Roles (afm_roles) table, add a VPA restriction on the Metric Trend Values table. An example would be the restriction below, which restricts the metric trend values to just those equal to the current user's Business Unit.
<restriction
type="sql"
sql="afm_metric_trend_values.collect_by_value
= #ASQL_GetAfmUserCachedValue('vpa_option1')" >
<title translatable="true">Restriction by Business Unit</title>
<field table="afm_metric_trend_values"/>
</restriction>

If you create a new role, remember to assign Security Groups and Processes to that role.
Add the VPA Option Parameter to the User's Account
In the Archibus Users (afm_users) table, enter the user's Business Unit Name in the VPA Option 1 field so that you can use the same VPA restriction and role name for different Business Unit managers.

Create the Business Unit Manager's Home Page
Create a home page, such as ab-navigation-home-business-unit-mgr.xml.
Create a performance metrics scorecard bucket that has granularity set to "bu_id" for Business Unit.
<bucket
title="Performance Metrics"
tooltip="Key-performance indicators."
type="app-specific"
controlType="processMetrics"
columnSpan="2"
scorecard="QUICK_START_METRICS"
granularity="bu_id"
useStoplightColors="true"
/>
Add an Archibus Processes (afm_processes) record for this home page.

Assign this process to the BUSINESS UNIT MANAGER role using System / Archibus Administrator - User and Security / Assign Processes to Roles.
Republish the page navigator for this role using System / Add-In Manager / Publish Home Pages by Role.
Review the Results
Sign in as a particular Business Unit Manager, in this example ADAMS (from the above pictured afm_users table).
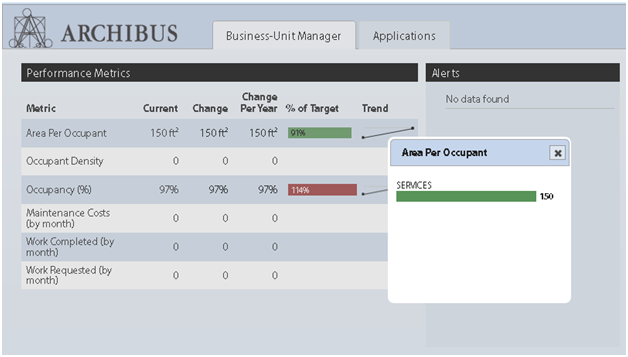
Notice that:
- Metrics such as Area Per Occupant (occ_Area_perOccupant_monthly) and Occupancy (%) (occ_Occupancy_percent_monthly) display because they satisfy the VPA restriction: They have a Business Unit granularity and are collected for the SERVICES unit.
- Metrics such as Occupant Density (occ_Density_monthly) do not display because they do not satisfy the VPA restriction. Since they have only the "all" granularity, they have no value at the Business Unit level and so display as zeros. These values remain in this example for illustration. In production, you would remove these metrics from the scorecard for Business Unit Managers so these metrics would not display at all; since if they have no Business Unit granularity, they have no relevance at the Business Unit level.
- Metric drill-downs also obey the VPA restriction, and display only values for the Business Unit.
The action of the VPA restriction is clearer if you sign in to the Smart Client as ADAMS and use the Views tab to view the Metric Trend Values (afm_metric_trend_values) table to see the records that satisfy the VPA restriction. Notice that the metrics that display in the scorecards have records that appear in the VPA restriction, those that do not display do not have records in the VPA restriction.
